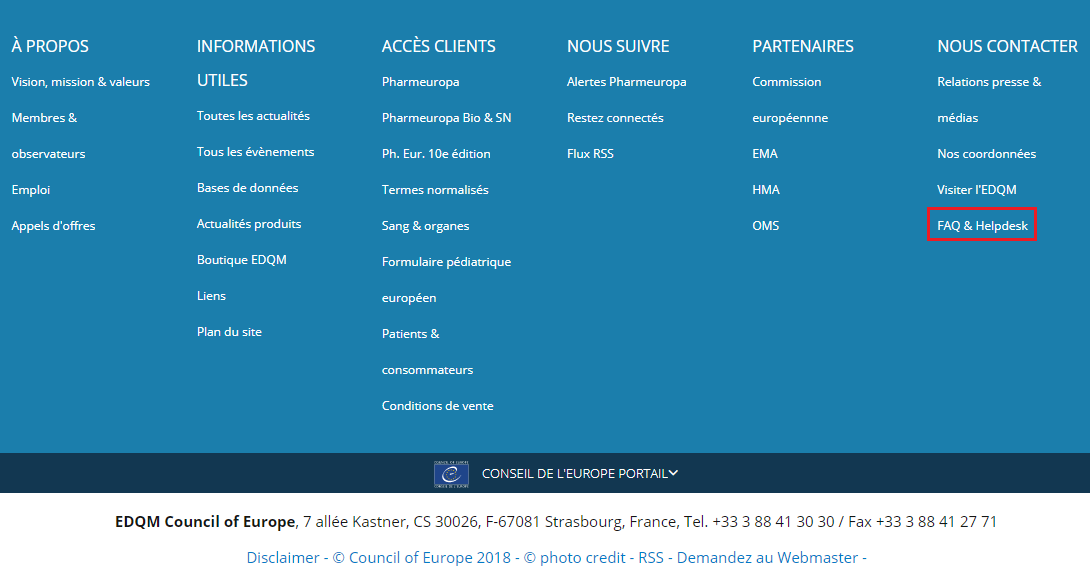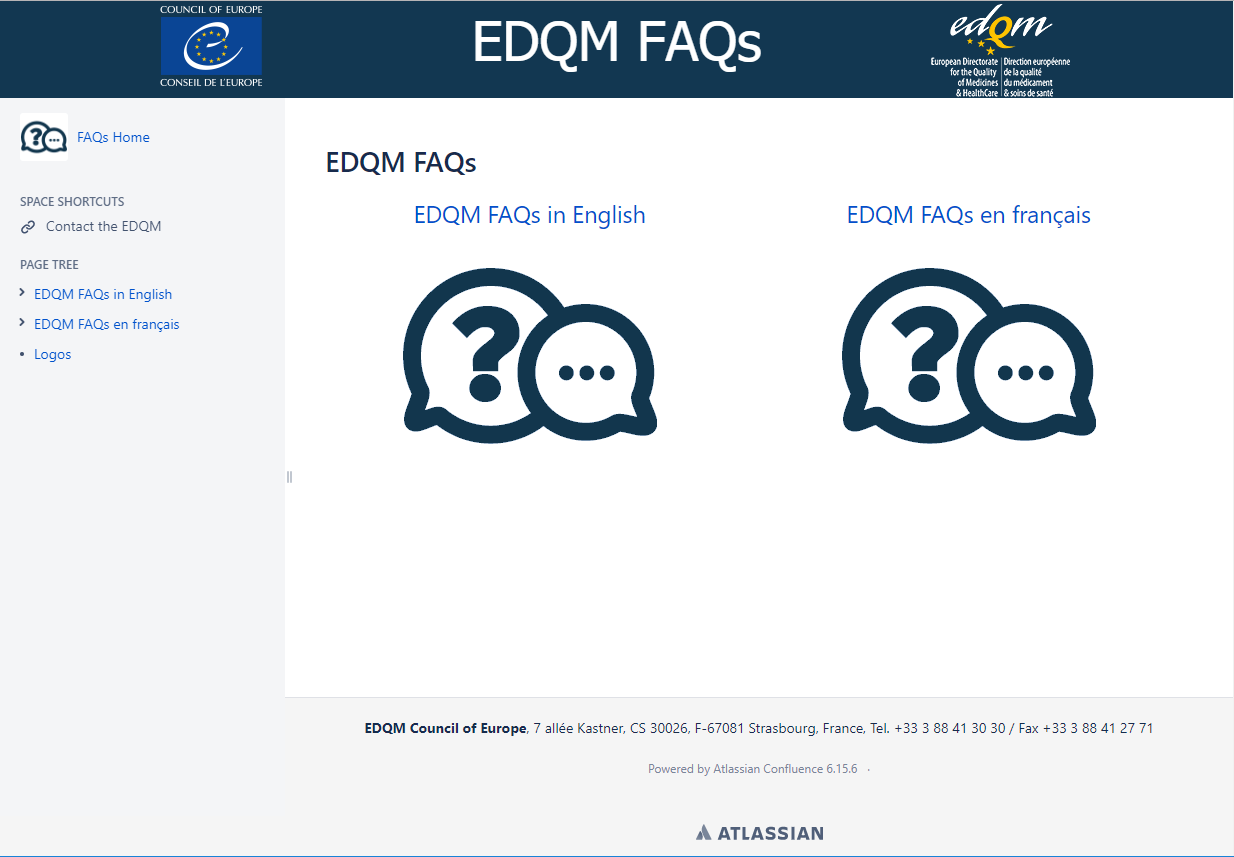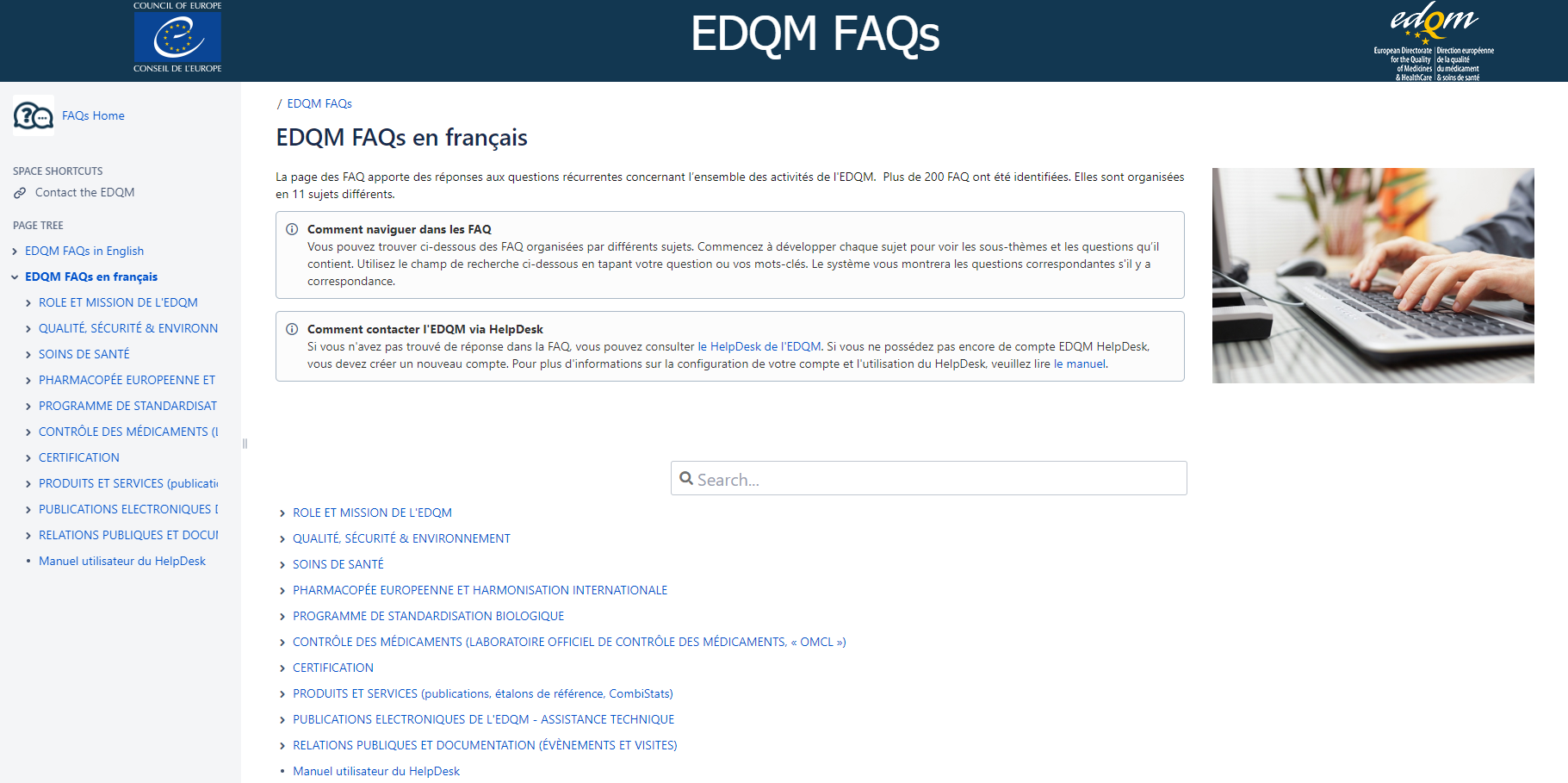...
- sur la page d’accueil de l’EDQM, cliquer sur Une question ? FAQ & HelpDesk :
- cliquer sur chaque élément du menu principal (L’EDQM, Pharmacopée Européenne, Étalons de référence, Certification de conformité, Réseau OMCL, Transfusion & Transplantation et Patient & Consommateur) pour suivre le lien vers la FAQ ou vers le HelpDesk :
- dans la section Nous Contacter du menu de navigation qui s’affiche en pied de page de la page d’accueil, suivre le lien FAQ & HelpDesk :
- ou y accéder directement à l’adresse suivante :
- FAQ : faq.edqm.eu
- HelpDesk : helpdesk.edqm.eu/servicedesk
...
La page d’accueil de la FAQ de l’EDQM contient les liens vers les versions française et anglaise de la FAQ, facilement identifiables dans le volet de droite et également disponibles dans celui de gauche :
Sélectionnez la langue de votre choix pour afficher la page de la FAQ et consulter l’instruction Comment naviguer dans les FAQ, située en haut. Vous pouvez accéder à la liste des sujets couverts de deux façons : à partir de la partie inférieure du volet droit ou à partir du volet de gauche.
Pour trouver la réponse à votre question, vous pouvez :
- cliquer sur le titre de l’un des sujets répertoriés pour le développer et voir les questions connexes et sous-sujets traités ;
- sélectionner une question et lire la réponse proposée ;
ou :
- utiliser le champ Search... (Recherche) en saisissant votre question ou un ou plusieurs mots-clés. Le système affiche les questions correspondantes, le cas échéant.
Si vous ne trouvez pas de réponse à votre question spécifique dans la liste figurant sur la page FAQ de l’EDQM, vous pouvez contacter directement l’EDQM via le HelpDesk :
- dans la section Space shortcuts (Raccourcis espace), en haut du volet de gauche de chaque page de la FAQ, en cliquant sur Contact the EDQM (Contacter l'EDQM);
- dans l’instruction Comment contacter l'EDQM via HelpDesk, en suivant le lien vers le HelpDesk de l'EDQM ;
- dans la réponse à la dernière question répertoriée sous chaque sujet (ou sous-sujet, le cas échéant) de la FAQ, en suivant le lien vers le HelpDesk.
| Anchor | ||||
|---|---|---|---|---|
|
Après avoir suivi le lien vers le HelpDesk, vous êtes invité/e à vous identifier.
Créer votre compte HelpDesk
Si vous utilisez ce service pour la première fois, vous devez créer un compte HelpDesk :
- cliquez sur Sign up for an account (Créer un compte)
- saisissez votre adresse e-mail (E-mail)
- saisissez votre mot de passe (Password)
- saisissez vos nom et prénom(s) (Full name)
- saisissez le captcha (texte déformé) dans le champ Please enter the word as shown below (Saisissez le mot tel qu’il s’affiche ci-dessous)
- acceptez les conditions d’utilisation en cochant la case située en regard de la politique de confidentialité
- cliquez sur Sign Up (S’inscrire)
Une fois votre compte créé, un e-mail de confirmation vous est envoyé.
| Info | ||
|---|---|---|
| ||
|
Si vous avez déjà un compte :
- saisissez vos identifiants : votre adresse e-mail qui sert de nom d’utilisateur (Username) et votre mot de passe (Password)
- cliquez sur Log in (Se connecter)
Mot de passe oublié
Si vous avez oublié votre mot de passe ou si vous n’êtes pas sûr/e d’avoir déjà créé un compte :
- cliquez sur Forgot your password? (Mot de passe oublié ?)
- saisissez votre adresse e-mail dans le champ Username (Nom d’utilisateur)
- cliquez sur Email me (Me l’envoyer par e-mail)
- le message suivant s’affiche :
- suivez le lien Reset my password (Réinitialiser mon mot de passe) figurant dans l’e-mail que vous avez reçu
- dans la fenêtre Create new password (Créer un nouveau mot de passe), saisissez un mot de passe sous New password (Nouveau mot de passe), puis confirmez-le
- cliquez sur Create (Créer)
| Anchor | ||||
|---|---|---|---|---|
|
Votre première connexion au HelpDesk de l’EDQM (voir Se connecter au HelpDesk) entraîne l’affichage de la page de bienvenue du HelpDesk.
Suivez le lien vers le HelpDesk, sur la page de bienvenue, pour l’ouvrir.
Le HelpDesk s’affiche :
| Info |
|---|
Lors de toutes vos utilisations ultérieures du HelpDesk de l’EDQM, vous serez automatiquement redirigé/e vers la page d’accueil du HelpDesk après vous être connecté/e. |
Sur la page d’accueil du HelpDesk, les sujets suivants (types de demandes) sont répertoriés dans le volet de gauche :
- Orders, shipping, payments (Commandes, expéditions, paiements)
- European Pharmacopoeia (Pharmacopée Européenne)
- Reference Standards (Étalons de référence)
- Combistats
- CEP - Certificates of suitability (CEP – Certificats de conformité)
- OMCL Network (Réseau OMCL)
- HealthCare (Soins de santé)
- Events and public relations (Manifestations et relations publiques)
- IT Technical support (Assistance informatique et technique)
- EDQM Quality Management (Management de la qualité à l’EDQM)
Cliquez sur le titre d’un sujet pour en afficher les sous-sujets dans le volet droit.
Avant de créer une demande, vous devez commencer par sélectionner le sujet, puis le sous-sujet auxquels se rapporte votre question. Le sujet que vous sélectionnez détermine le choix de l’équipe par laquelle votre demande sera traitée. Par conséquent, si vous sélectionnez le mauvais sujet, le traitement de votre demande risque d’être ralenti ou il est possible que des informations complémentaires vous soient demandées.
Pour créer une demande :
- cliquez sur le sous-sujet qui vous intéresse
- un formulaire personnalisé s’affiche, contenant les champs pertinents pour le sous-sujet sélectionné