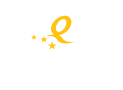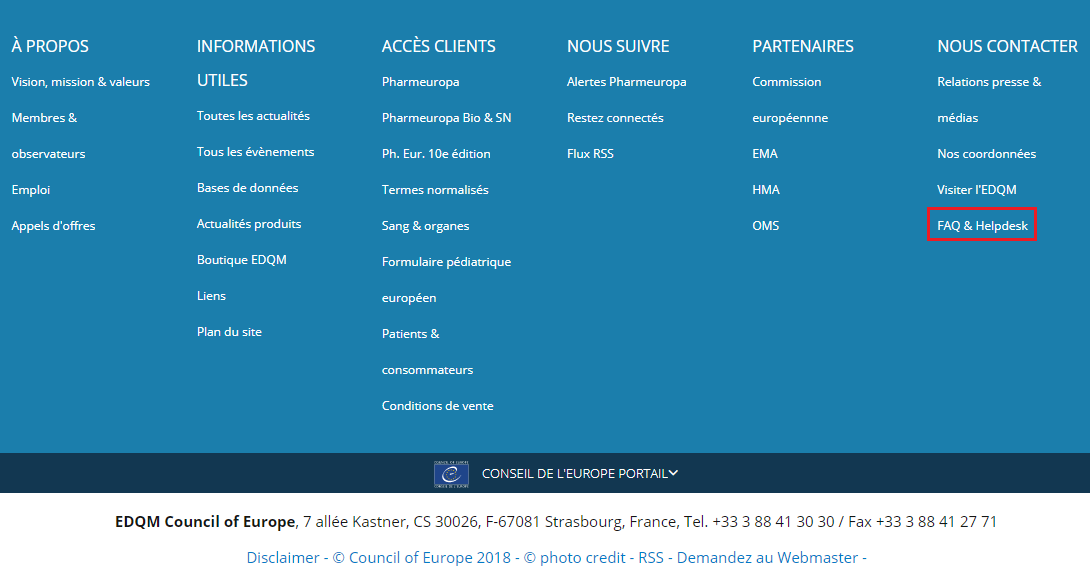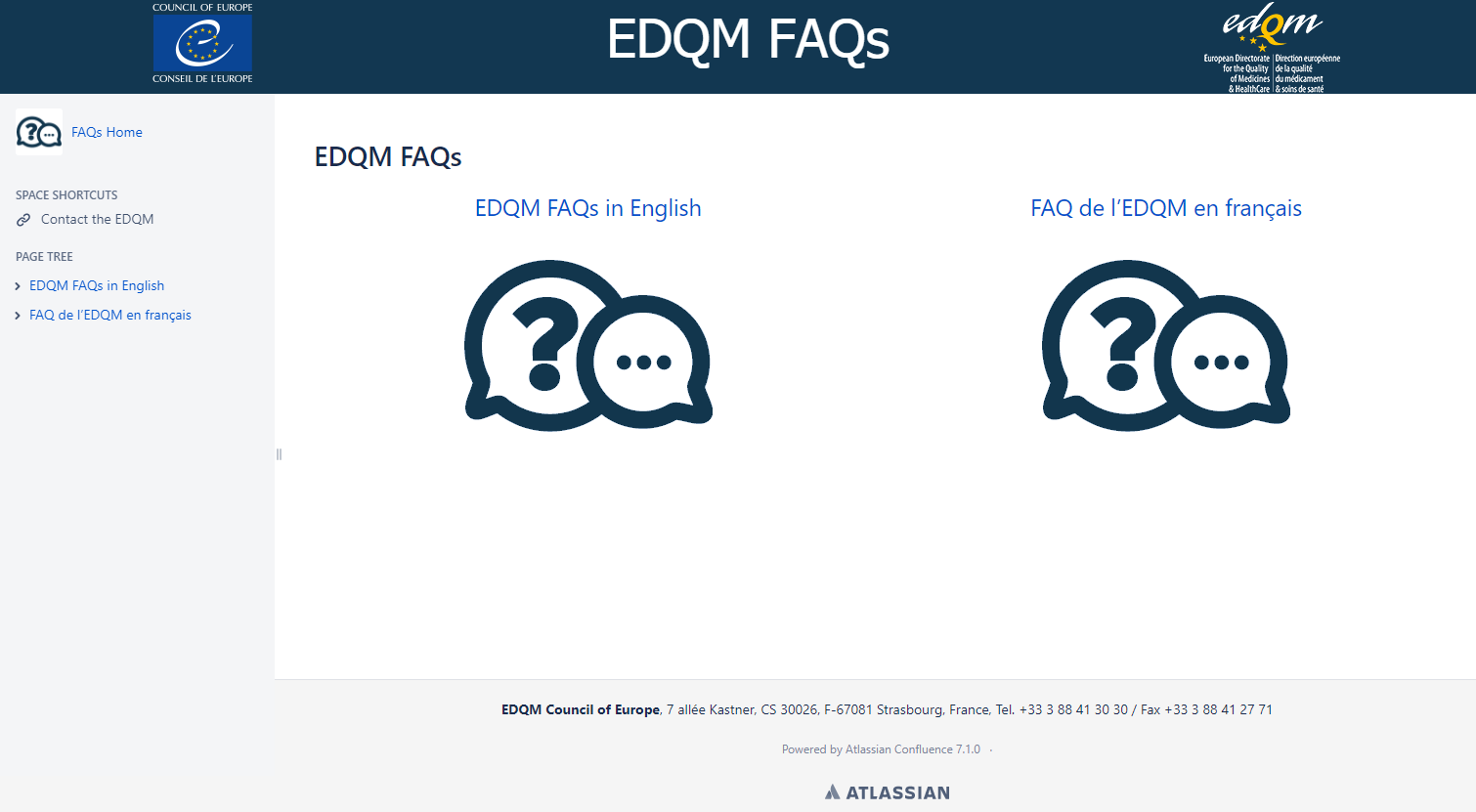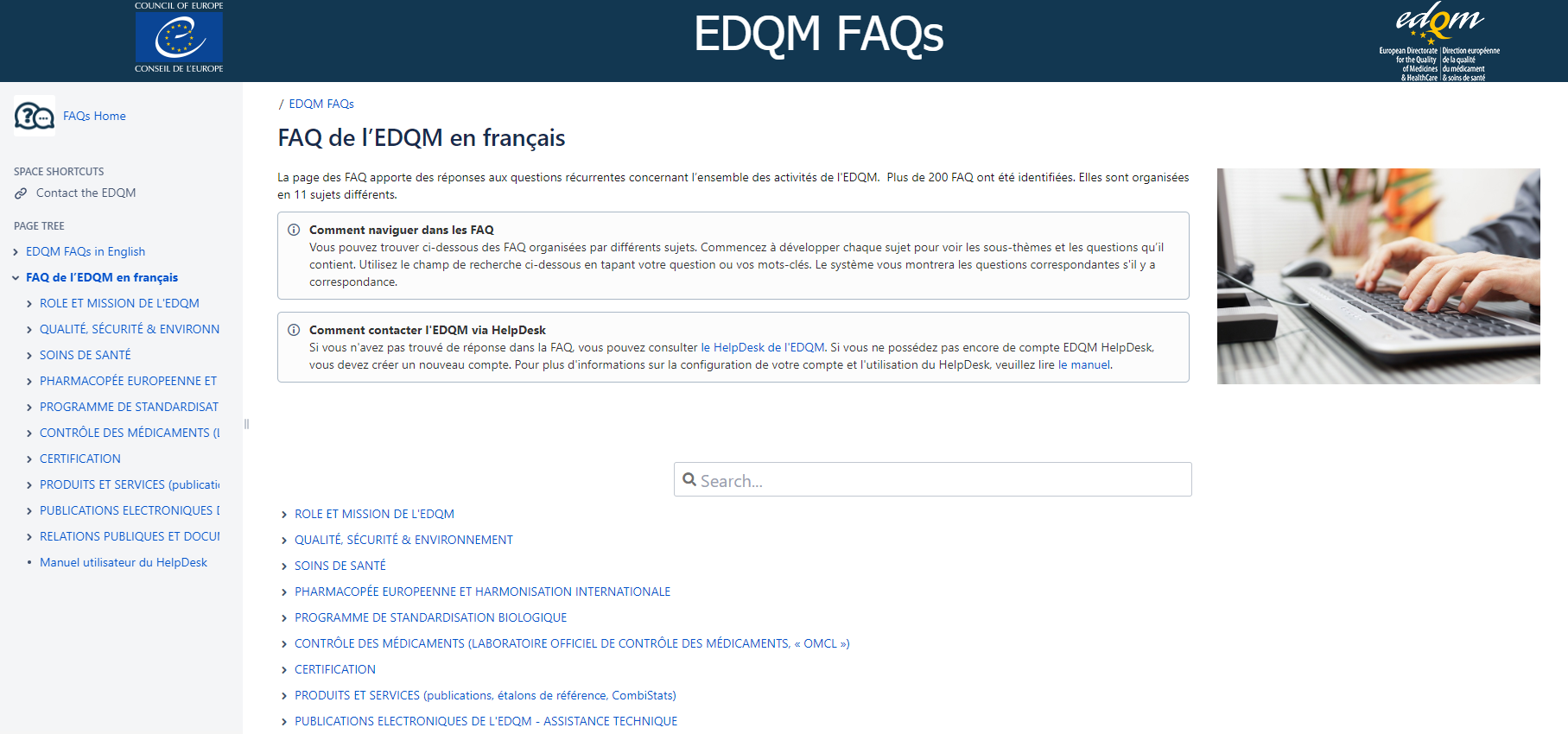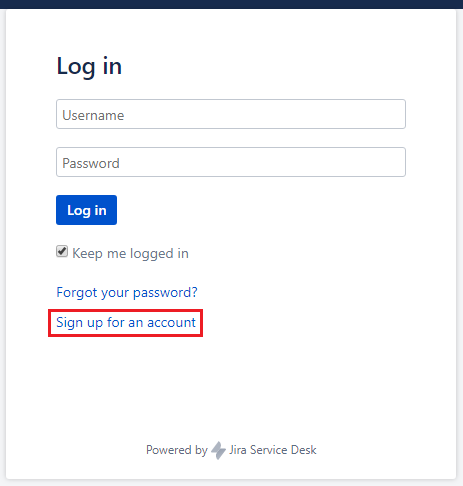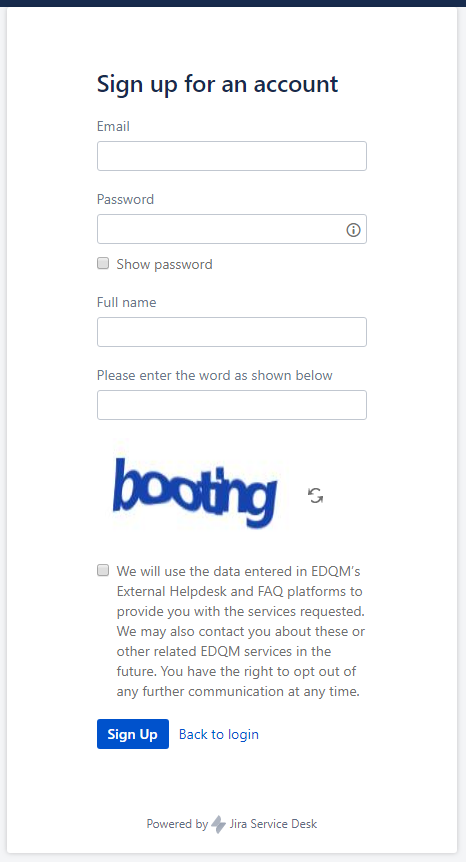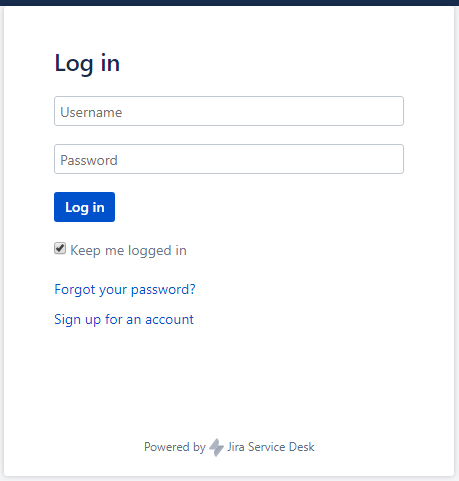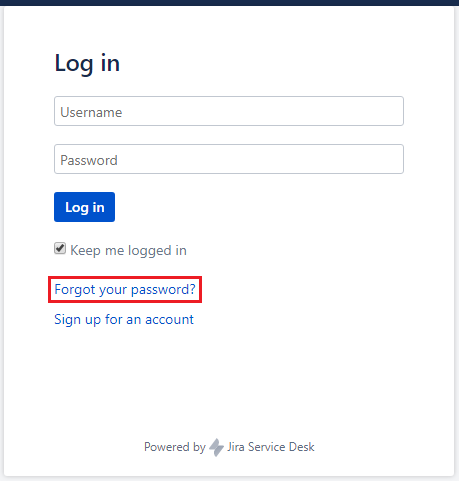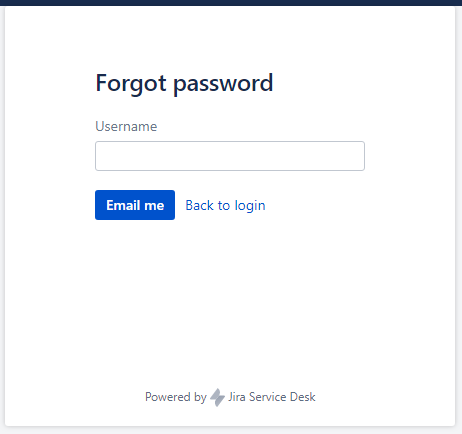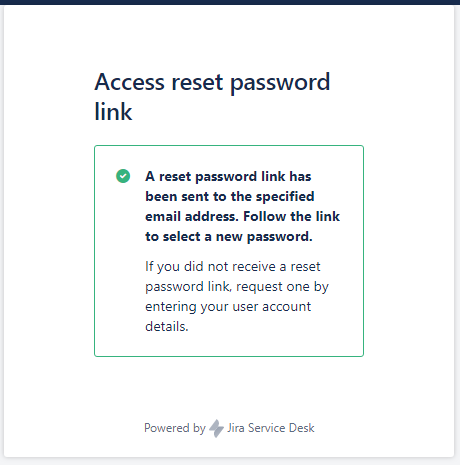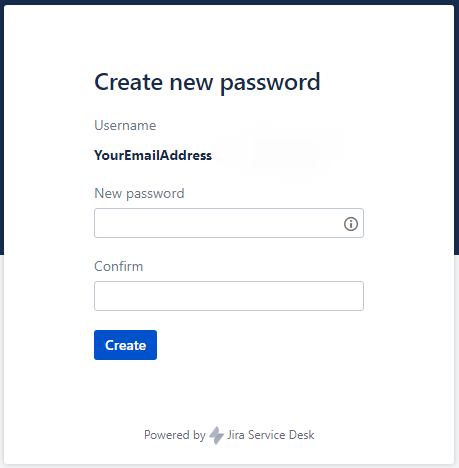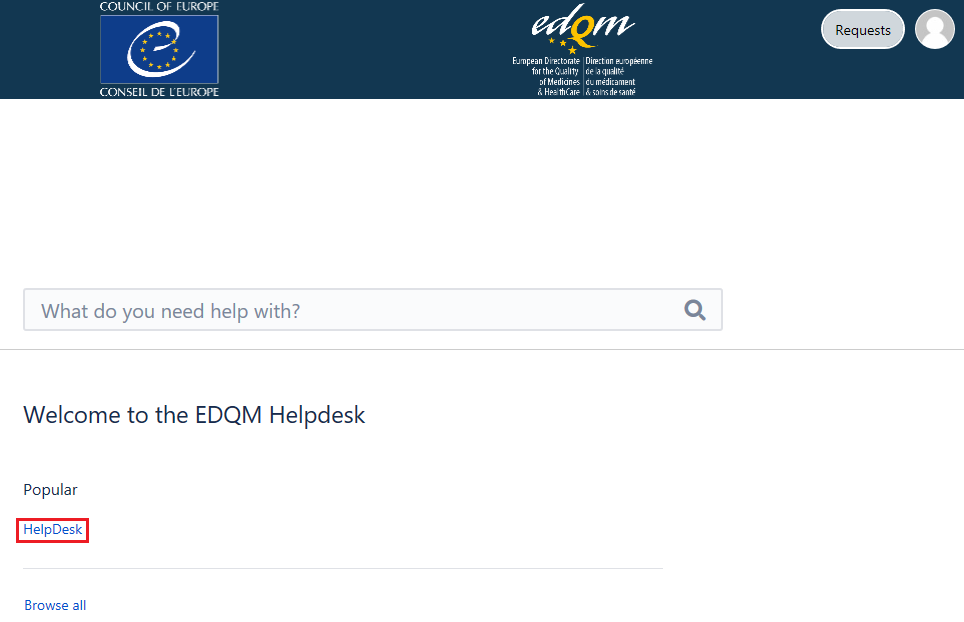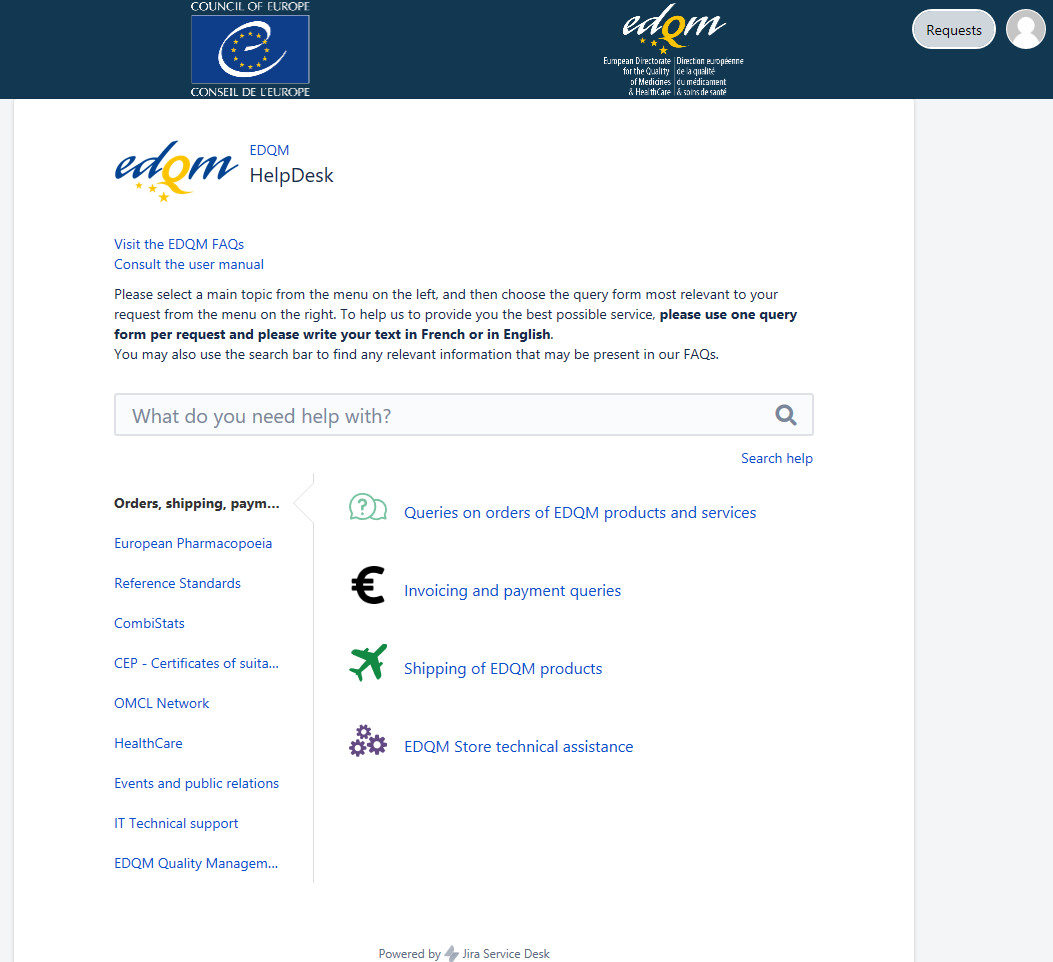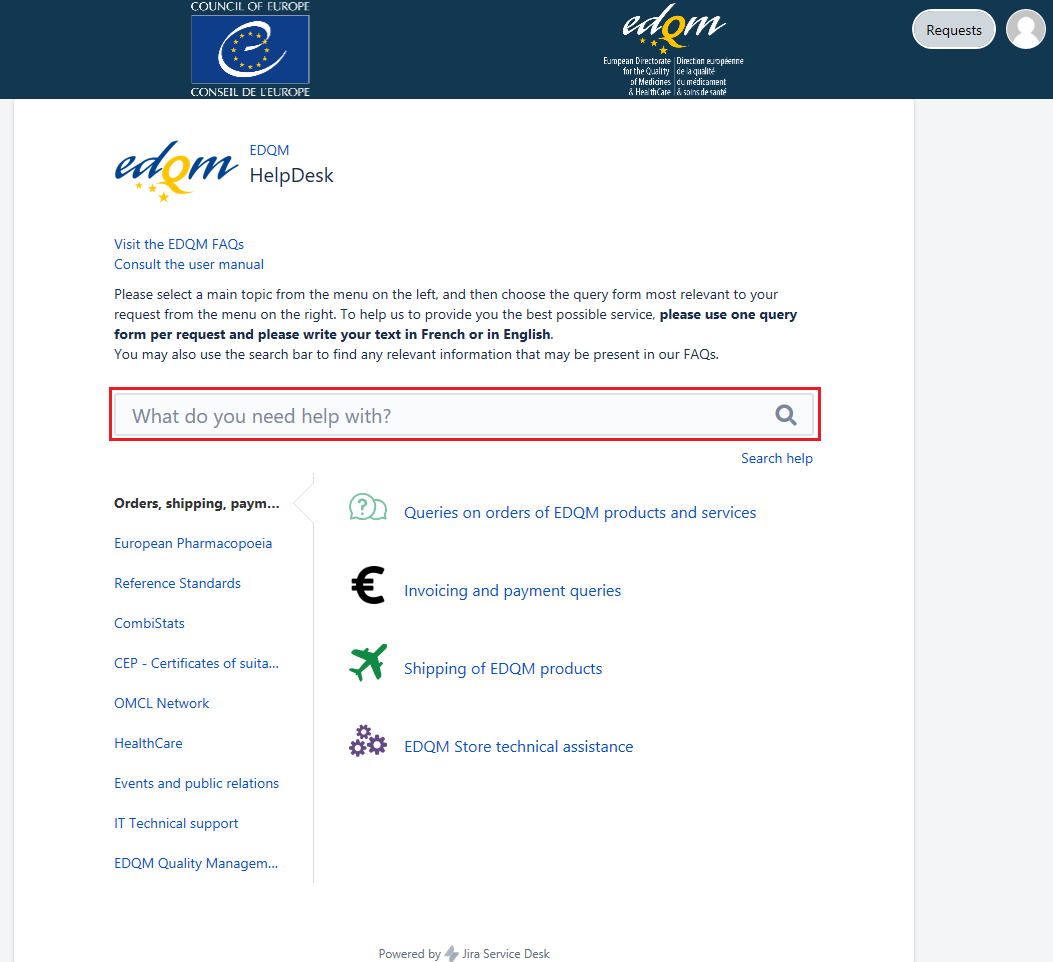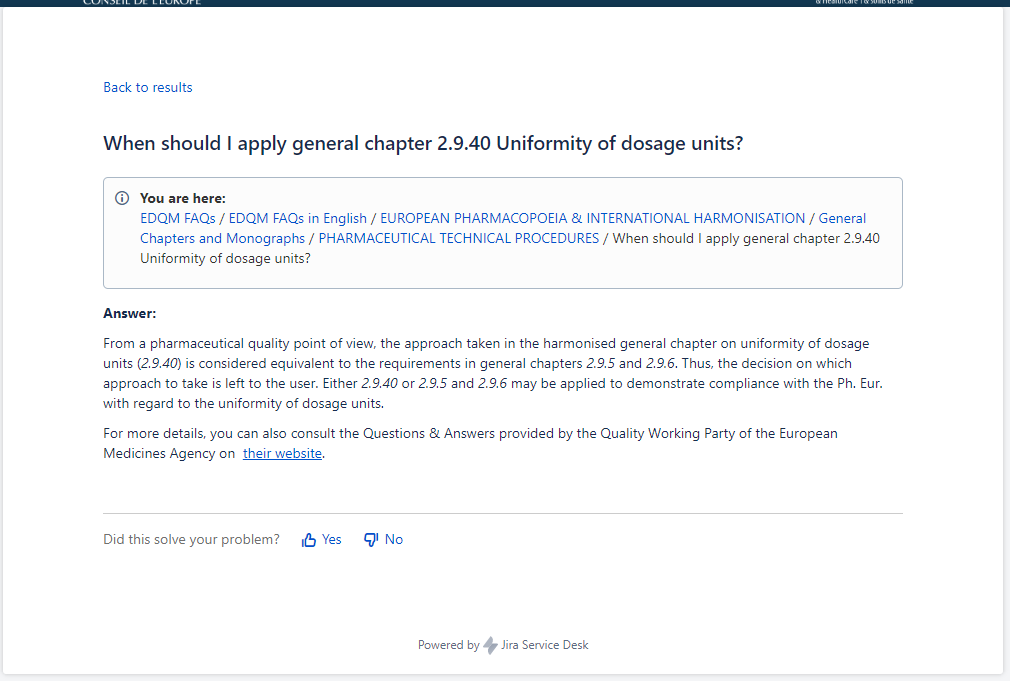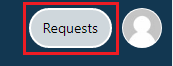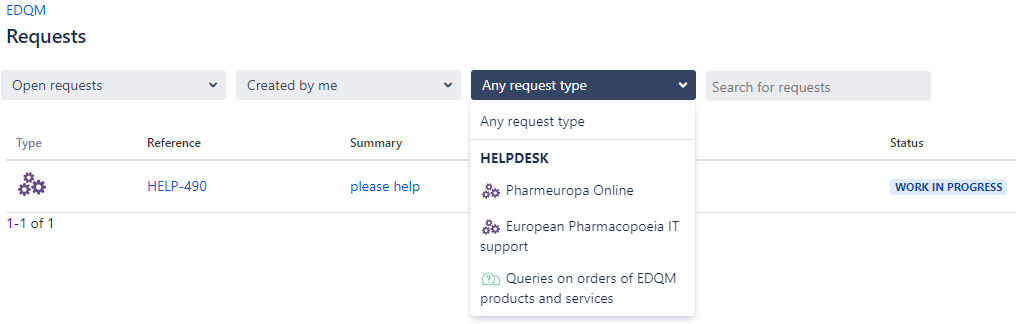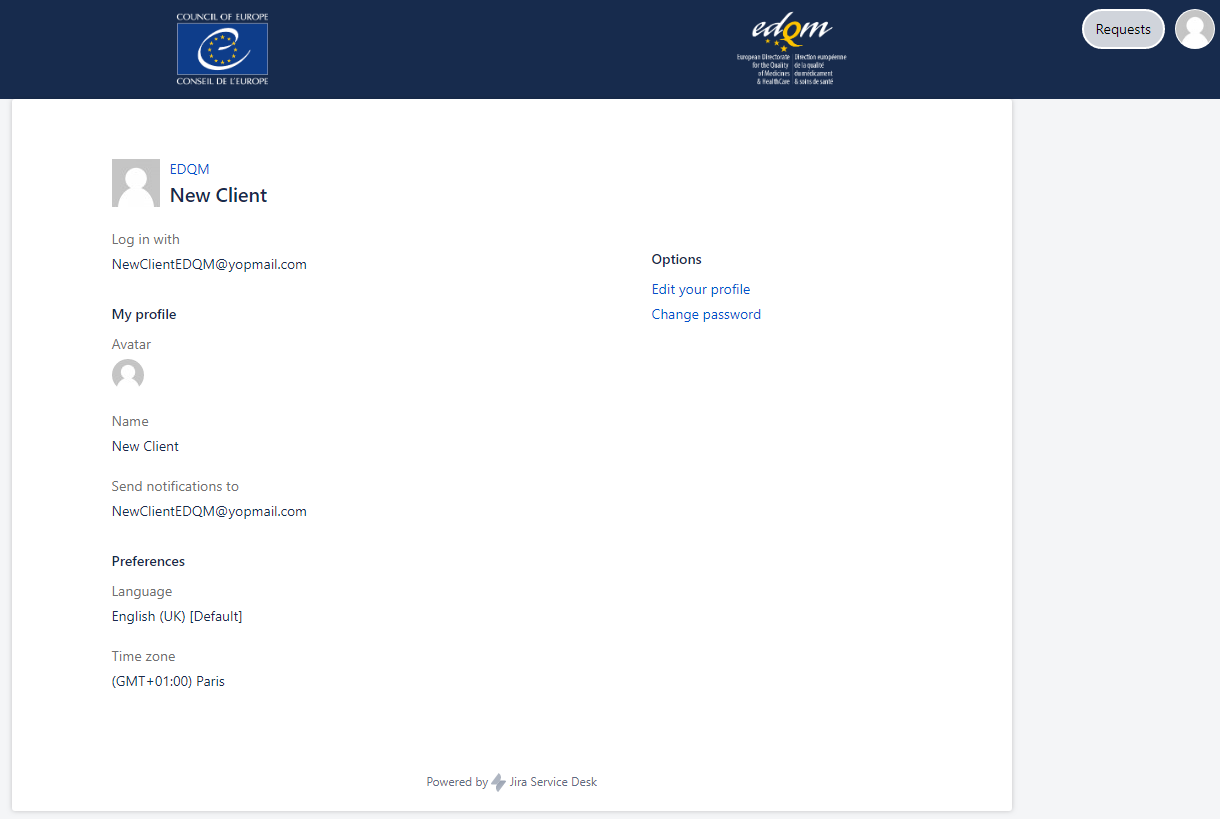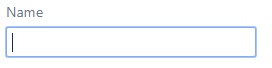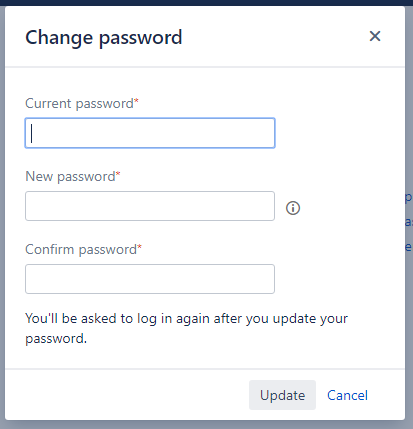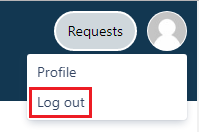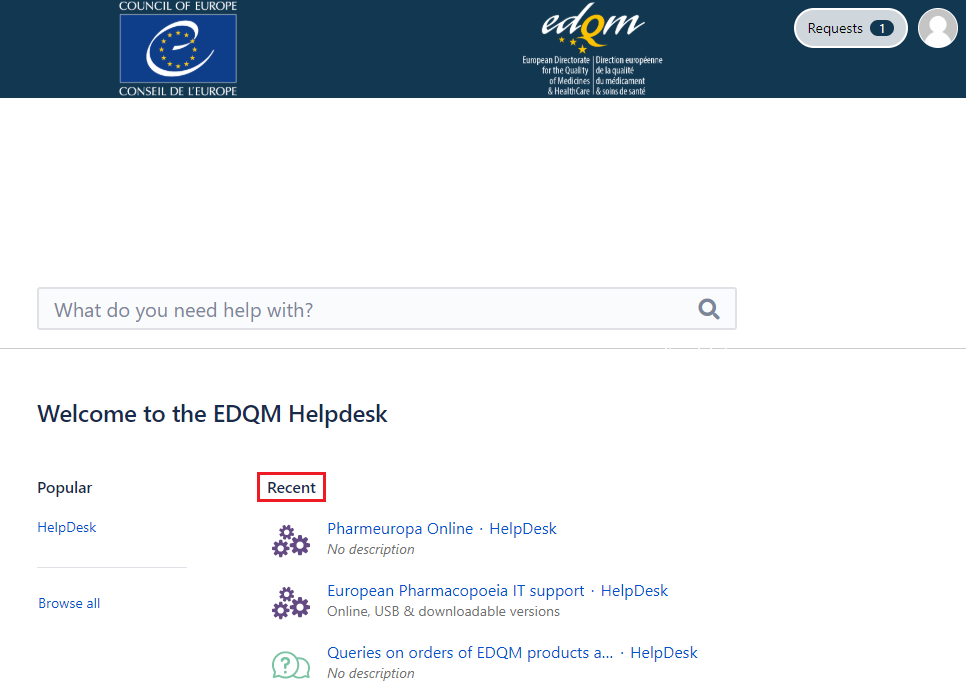La FAQ de l’EDQM, une source d’information en libre-service
Pour assurer le meilleur service client possible, l’EDQM a identifié et réuni les réponses aux questions les plus fréquentes et aux problèmes récurrents. Vous les trouverez dans les articles de la foire aux questions (FAQ) couvrant toutes les activités de l’EDQM.
Avant de recourir au HelpDesk pour poser une question, vous êtes vivement encouragé/e à consulter les articles de la FAQ de l’EDQM pour obtenir l’aide dont vous avez besoin et la réponse que vous cherchez. Si la solution ne figure pas dans la FAQ, utilisez le HelpDesk de l’EDQM pour obtenir de l’aide.
Le HelpDesk de l’EDQM, un service support centralisé, à votre disposition
Le HelpDesk est un service support assuré par l’EDQM pour répondre aux questions de ses utilisateurs et clients sur différents sujets. Intuitif et convivial, cet outil offre un point de contact central et, par conséquent, facilite les échanges avec l’EDQM. Il permet à celle-ci de gagner en efficacité, d’améliorer son taux de réponse et d’assurer la cohérence des réponses données.
Le HelpDesk permet également à l’EDQM d’avoir une vue d’ensemble des commentaires des utilisateurs, ainsi que de revoir et d’améliorer sans cesse ses services. Il facilite, par exemple, la mise à jour régulière de la liste des questions fréquentes publiées sur son site.
Accéder à la FAQ et au HelpDesk de l’EDQM
Pour accéder à la FAQ et au HelpDesk de l’EDQM, vous pouvez :
- sur la page d’accueil de l’EDQM, cliquer sur Une question ? FAQ & HelpDesk :
- cliquer sur chaque élément du menu principal (L’EDQM, Pharmacopée Européenne, Étalons de référence, Certification de conformité, Réseau des OMCLs, Transfusion & Transplantation et Patient & Consommateur) pour suivre le lien vers la FAQ ou vers le HelpDesk :
- dans la section Nous Contacter du menu de navigation qui s’affiche en pied de page de la page d’accueil, suivre le lien FAQ & HelpDesk :
- ou y accéder directement à l’adresse suivante :
- FAQ : faq.edqm.eu
- HelpDesk : helpdesk.edqm.eu/servicedesk
Faire une recherche dans la FAQ
La page d’accueil de la FAQ de l’EDQM contient les liens vers les versions française et anglaise de la FAQ, facilement identifiables dans le volet de droite et également disponibles dans celui de gauche :
Sélectionnez la langue de votre choix pour afficher la page de la FAQ et consulter l’instruction Comment naviguer dans les FAQ, située en haut. Vous pouvez accéder à la liste des sujets couverts de deux façons : à partir de la partie inférieure du volet droit ou à partir du volet de gauche.
Pour trouver la réponse à votre question, vous pouvez :
- cliquer sur le titre de l’un des sujets répertoriés pour le développer et voir les questions connexes et sous-sujets traités ;
- sélectionner une question et lire la réponse proposée ;
ou :
- utiliser le champ Search... (Recherche) en saisissant votre question ou un ou plusieurs mots-clés. Le système affiche les questions correspondantes, le cas échéant.
Si vous ne trouvez pas de réponse à votre question spécifique dans la liste figurant sur la page FAQ de l’EDQM, vous pouvez contacter directement l’EDQM via le HelpDesk :
- dans la section Space shortcuts (Raccourcis espace), en haut du volet de gauche de chaque page de la FAQ, en cliquant sur Contact the EDQM (Contacter l'EDQM);
- dans l’instruction Comment contacter l'EDQM via HelpDesk, en suivant le lien vers le HelpDesk de l'EDQM ;
- dans la réponse à la dernière question répertoriée sous chaque sujet (ou sous-sujet, le cas échéant) de la FAQ, en suivant le lien vers le HelpDesk.
Se connecter au HelpDesk
Après avoir suivi le lien vers le HelpDesk, vous êtes invité/e à vous identifier.
Créer votre compte HelpDesk
Si vous utilisez ce service pour la première fois, vous devez créer un compte HelpDesk :
- cliquez sur Sign up for an account (Créer un compte)
- saisissez votre adresse e-mail (E-mail)
- saisissez votre mot de passe (Password)
- saisissez vos nom et prénom(s) (Full name)
- saisissez le captcha (texte déformé) dans le champ Please enter the word as shown below (Saisissez le mot tel qu’il s’affiche ci-dessous)
- acceptez les conditions d’utilisation en cochant la case située en regard de la politique de confidentialité
- cliquez sur Sign Up (S’inscrire)
Une fois votre compte créé, un e-mail de confirmation vous est envoyé.
Astuces
- Tous les champs sont obligatoires.
- Vérifiez l’adresse e-mail que vous avez saisie pour écarter toute erreur qui entraînerait le non-acheminement des messages.
- Cliquez sur l’icône pour afficher la politique de mots de passe.
- Cochez la case Show password (Afficher le mot de passe) pour afficher votre mot de passe.
Si vous avez déjà un compte :
- saisissez vos identifiants : votre adresse e-mail qui sert de nom d’utilisateur (Username) et votre mot de passe (Password)
- cliquez sur Log in (Se connecter)
Mot de passe oublié
Si vous avez oublié votre mot de passe ou si vous n’êtes pas sûr/e d’avoir déjà créé un compte :
- cliquez sur Forgot your password? (Mot de passe oublié ?)
- saisissez votre adresse e-mail dans le champ Username (Nom d’utilisateur)
- cliquez sur Email me (Me l’envoyer par e-mail)
- le message suivant s’affiche :
- suivez le lien Reset my password (Réinitialiser mon mot de passe) figurant dans l’e-mail que vous avez reçu
- dans la fenêtre Create new password (Créer un nouveau mot de passe), saisissez un mot de passe sous New password (Nouveau mot de passe), puis confirmez-le
- cliquez sur Create (Créer)
Créer une demande
Votre première connexion au HelpDesk de l’EDQM (voir Se connecter au HelpDesk) entraîne l’affichage de la page de bienvenue du HelpDesk.
Suivez le lien vers le HelpDesk, sur la page de bienvenue, pour l’ouvrir.
Le HelpDesk s’affiche :
Lors de toutes vos utilisations ultérieures du HelpDesk de l’EDQM, vous serez automatiquement redirigé/e vers la page d’accueil du HelpDesk après vous être connecté/e.
Sur la page d’accueil du HelpDesk, les sujets suivants (types de demandes) sont répertoriés dans le volet de gauche :
- Orders, shipping, payments (Commandes, expéditions, paiements)
- European Pharmacopoeia (Pharmacopée Européenne)
- Reference Standards (Étalons de référence)
- CombiStats
- CEP - Certificates of suitability (CEP – Certificats de conformité)
- OMCL Network (Réseau OMCL)
- HealthCare (Soins de santé)
- Events and public relations (Manifestations et relations publiques)
- IT Technical support (Assistance informatique et technique)
- EDQM Quality Management (Management de la qualité à l’EDQM)
Cliquez sur le titre d’un sujet pour en afficher les sous-sujets dans le volet droit.
Avant de créer une demande, vous devez commencer par sélectionner le sujet, puis le sous-sujet auxquels se rapporte votre question. Le sujet que vous sélectionnez détermine le choix de l’équipe par laquelle votre demande sera traitée. Par conséquent, si vous sélectionnez le mauvais sujet, le traitement de votre demande risque d’être ralenti ou il est possible que des informations complémentaires vous soient demandées.
Pour créer une demande :
- cliquez sur le sous-sujet qui vous intéresse
- un formulaire personnalisé s’affiche, contenant les champs pertinents pour le sous-sujet sélectionné
- lisez la description située en haut du formulaire, le cas échéant
- en français ou en anglais, renseignez chaque champ (p. ex. subject [objet], message, organisation, summary [résumé], description) avec des informations précises et concises ou choisissez une option dans la liste déroulante (p. ex. country [pays], visitor profile [profil du visiteur])
- si nécessaire, joignez un ou plusieurs fichiers à votre formulaire dans le champ Attachment (Pièce jointe) à l’aide de la fonction glisser-déposer, en collant une ou plusieurs captures d’écran ou en sélectionnant des fichiers enregistrés sur votre ordinateur (lien browse [parcourir])
- cliquez sur Create (Créer) pour envoyer votre demande
Avertissements
- Sauf indication contraire, tous les champs sont obligatoires.
- Si certains champs obligatoires sont laissés vierges ou contiennent des valeurs incorrectes lorsque vous tentez d’envoyer le formulaire, un message d’avertissement s’affiche sous les champs concernés et précise ce qui est attendu.
- Les pièces jointes ne doivent pas dépasser 10 Mo.
Une fois votre demande reçue, un accusé de réception vous est envoyé par e-mail.
FAQ en libre-service
La FAQ en libre-service s’avère l’une des fonctionnalités les plus importantes du HelpDesk.
Avant d’envoyer une demande, vous pouvez utiliser l’outil de recherche intégré pour consulter les articles de la FAQ susceptibles de vous aider à trouver la solution à votre problème. Cette fonctionnalité est également disponible lorsque vous renseignez la ligne d’objet de votre demande.
Les articles de la FAQ sont disponibles en français et en anglais.
Dans le champ What do you need help with? (À quel sujet pouvons-nous vous aider ?) :
- saisissez au moins un mot-clé pour que le système vous suggère une liste d’articles de la FAQ
Astuce
Suivez le lien Search help (Aide à la recherche), situé à droite sous What do you need help with?, pour savoir comment affiner votre recherche. Des informations complémentaires sur les recherches dans la base de connaissances, à l’aide des différents types de recherches (opérateurs booléens OR, AND et NOT, titre ou phrase exacte), s’affichent dans une fenêtre contextuelle. Ces informations sont disponibles uniquement en anglais.
- cliquez sur l’article susceptible d’exposer la solution à votre problème
- le contenu de l’article s’affiche
- si l’article vous a été utile, cliquez sur , en bas de la page, pour faire un retour sur sa pertinence à son auteur/trice et aux autres utilisateurs
- si aucun des articles proposés ne contient la réponse à votre question, cliquez sur dans le coin supérieur gauche et créez une demande
Afficher vos demandes
Le plus simple et le plus rapide pour afficher une de vos demandes consiste à suivre le lien View request (Afficher la demande) figurant dans les e-mails de notification. Pensez à vous connecter en amont, si nécessaire.
Par ailleurs, une fois connecté/e au HelpDesk, vous pouvez consulter votre demande en cliquant sur le bouton Requests (Demandes), dans le coin supérieur droit, et en sélectionnant l’une des deux recherches prédéfinies proposées : My requests (Mes demandes) ou All requests (Toutes les demandes). Si vous avez plusieurs demandes en cours (Open requests), vous pouvez également effectuer une recherche (voir Rechercher des demandes) pour trouver une demande donnée, puis cliquer dessus (sur sa référence [Reference] ou sur sa ligne d’objet [Summary]).
La demande s’ouvre et les informations suivantes s’affichent :
- en haut de la page :
- la référence de votre demande (p. ex. HELP-438)
- l’objet de votre demande
- le statut de votre demande (voir Statut des demandes et notifications)
- l’option Don't notify me (Ne pas m’informer), sur laquelle vous pouvez cliquer pour ne plus recevoir de notifications au sujet de cette demande. Sélectionnez l’option Get notifications (M’informer) qui la remplace pour recevoir à nouveau des notifications
- du haut en bas de la page :
- le journal d’activités (Activity), qui répertorie les informations sur l’évolution du statut de la demande, tous les commentaires, la date et l’heure de leur publication, les éventuelles pièces jointes, etc. Notez que les activités sont enregistrées par ordre chronologique, les plus récentes s’affichant en haut de la liste
Mettre vos demandes à jour
Pour mettre une de vos demandes à jour :
- procédez de l’une des façons suivantes pour ouvrir votre demande :
- suivez le lien View request (Afficher la demande) figurant dans les e-mails de notification pour ouvrir la demande à mettre à jour (connectez-vous en amont, si nécessaire)
- connectez-vous au HelpDesk avec vos identifiants, recherchez la demande à mettre à jour (voir Rechercher des demandes) et affichez-la (voir Afficher vos demandes)
- mettez la demande à jour en y ajoutant un commentaire.
Une demande est mise à jour lorsqu’un nouveau commentaire est publié.
Commenter
Pour commenter une demande affichée, une fois connecté/e au HelpDesk :
- saisissez un commentaire dans le champ Comment on this request... (Commenter cette demande) sous la ligne d’objet
- si nécessaire, joignez un ou plusieurs fichiers à votre commentaire à l’aide de la fonction glisser-déposer, en copiant une ou plusieurs captures d’écran ou sélectionnant des fichiers enregistrés sur votre ordinateur (lien browse [parcourir])
- cliquez sur Add (Ajouter)
Astuce
Vous pouvez commenter une demande à tout moment, quel qu’en soit le statut (voir Statut des demandes et notifications).
Répondre à une question posée par un/e membre de l’équipe HelpDesk de l’EDQM
Le plus simple et le plus rapide pour répondre à une question posée par le/la membre de l’équipe HelpDesk de l’EDQM chargée du traitement de votre demande consiste à répondre à l’e-mail que vous avez reçu. Votre réponse sera automatiquement ajoutée comme commentaire à votre demande sur le HelpDesk et toutes les pièces jointes à votre e-mail, le cas échéant, seront enregistrées comme pièces jointes à votre commentaire.
Vous pouvez également vous connecter au HelpDesk et commenter votre demande.
Statut des demandes et notifications
Vos demandes sont traitées au sein d’un flux (workflow) prédéfini. Vous recevez des notifications automatiques dans les cas suivants :
- Création d’une demande : lorsque vous envoyez une demande via le HelpDesk, vous recevez un accusé de réception par e-mail, contenant la référence de votre demande (p. ex. HELP-438), le lien View request (Afficher la demande) et l’option Turn off this request’s notifications (Ne plus recevoir de notifications pour cette demande). Le statut de votre demande est (En cours) sur le HelpDesk, ce qui signifie qu’un/e membre de l’équipe HelpDesk de l’EDQM responsable de ce type de demandes s’en charge.
Avertissement
Si l’e-mail de notification ne vous parvient pas, vérifiez qu’il n’a pas été redirigé vers votre dossier de courrier indésirable. Sinon, vérifiez que l’adresse e-mail que vous avez saisie à la création de votre compte HelpDesk ne contient pas d’erreur.
Ajout d’un commentaire : lorsque le/la membre de l’équipe HelpDesk de l’EDQM responsable du traitement de votre demande ajoute un commentaire, pour vous demander des informations complémentaires, un e-mail de notification vous est envoyé. Le statut de votre demande est (En attente d’une réponse client) sur le HelpDesk. Pour répondre au commentaire, il vous suffit de répondre à l’e-mail que vous avez reçu. Votre réponse est automatiquement ajoutée comme commentaire dans votre demande. Vous pouvez également suivre le lien View request (Afficher la demande) figurant dans l’e-mail de notification et saisir vos identifiants, si nécessaire, pour ouvrir la demande. Saisissez ensuite votre réponse dans le champ Comment on this request... (Commenter cette demande), puis cliquez sur Add (Ajouter) pour envoyer votre réponse. Le statut de la demande rebascule alors sur (En cours) sur le HelpDesk.
- Clôture d’une demande : à la clôture d’une demande, vous recevez un e-mail de notification. Le statut de votre demande est (Résolue) sur le HelpDesk.
- Réouverture d’une demande : lorsqu’un/e membre de l’équipe HelpDesk de l’EDQM rouvre une demande (lorsque la réponse donnée s’avère inadéquate ou incomplète), un e-mail de notification vous est envoyé. Le statut de la demande rebascule alors sur (En cours) sur le HelpDesk.
Rechercher des demandes
Dans le coin supérieur droit de n’importe quelle page du HelpDesk, cliquez sur le bouton Requests (Demandes) pour accéder à toutes vos demandes en cours et clôturées :
Il est possible qu’un chiffre, en petits caractères, s’affiche à côté du bouton. Il indique le nombre de vos demandes en cours.
Mes demandes
Cliquez sous My requests (Mes demandes) pour afficher automatiquement la liste de toutes les demandes que vous avez créées et qui sont encore en cours.
Contrainte
Vous pouvez uniquement afficher et rechercher les demandes que vous avez créées. Toutes les autres options ont été désactivées.
Dans les deux types de recherche prédéfinis, My requests (Mes demandes) et All requests (Toutes les demandes) — que vous pouvez afficher en cliquant sur le bouton Requests (Demandes), vous pouvez procéder comme suit :
- utilisez les filtres disponibles dans les listes déroulantes pour rechercher des demandes par statut (Any status [Tout statut], Open requests [Demandes en cours] ou Closed requests [Demandes clôturées]), par créateur (Created by me [Créées par moi]) ou par type (Any request type [Tout type de demande], HelpDesk ou les sujets du HelpDesk que vous avez consultés récemment)
- dans le champ Search for requests (Rechercher des demandes), saisissez un mot-clé contenu dans la ligne d’objet de la demande que vous recherchez, puis cliquez sur Entrée
Contrainte
Il est malheureusement impossible de faire une recherche dans le corps de vos demandes. Actuellement, les recherches portent uniquement sur la ligne d’objet des demandes.
Dans la liste, les propriétés des demandes suivantes s’affichent :
- Type : sous-sujet sous lequel la demande a été créée
- Reference : référence de la demande (p. ex. HELP-438)
- Summary : ligne d’objet de la demande
- Service desk : HelpDesk
- Status : statut actuel de la demande répertoriée (Work in progress [En cours], Waiting for customer [En attente d’une réponse client] ou Resolved [Résolue] – voir Statut des demandes et notifications)
- Requester : personne ayant créé la demande (vous, en l’occurrence)
Autres fonctionnalités disponibles sur le HelpDesk
Afficher votre profil
Dans le coin supérieur droit de n’importe quelle page du HelpDesk, cliquez sur l’icône de profil, puis sélectionnez l’option Profile (Profil) :
La page Profile (Profil) s’ouvre.
Vous pouvez y modifier votre profil et votre mot de passe.
Modifier votre profil
Vous ne pouvez pas modifier votre adresse e-mail, car elle vous sert de nom d’utilisateur.
Vous pouvez toutefois modifier votre photo de profil, le nom sous lequel vous vous êtes inscrit/e, vos préférences linguistiques et votre fuseau horaire. Pour ce faire, procédez comme suit :
- sélectionnez l’option Edit your profile (Modifier votre profil)
- cliquez sur Change avatar (Modifier l’avatar) pour modifier votre photo de profil
- cliquez sur Upload avatar (Télécharger un avatar) pour télécharger une image (au format JPG, GIF, BMP ou PNG), à l’aide de la fonction glisser-déposer, ou sur Select Image (Sélectionner une image) pour sélectionner un fichier enregistré sur votre ordinateur
- Cliquez sur Done (Terminé)
- cliquez dans la zone contenant le nom (Name) que vous avez préalablement enregistré pour le modifier
- sélectionnez la langue (Language) de votre choix parmi les 20 figurant dans la liste déroulante. Notez que cette modification s’appliquera aux fonctionnalités intégrées à l’outil, mais que les options spécifiques au HelpDesk de l’EDQM ne resteront disponibles qu’en anglais
- dans la liste déroulante, sélectionnez votre fuseau horaire (Time zone) actuel
- cliquez sur Save (Enregistrer)
Changer de mot de passe
Pour changer de mot de passe :
- sur la page Profile (Profil), sélectionnez l’option Change password (Changer de mot de passe)
- sous Current password (Mot de passe actuel), saisissez votre mot de passe
- sous New password (Nouveau mot de passe), saisissez un nouveau mot de passe
- confirmez votre nouveau mot de passe
- cliquez sur Update (Mettre à jour)
Se déconnecter
Dans le coin supérieur droit de n’importe quelle page du HelpDesk, cliquez sur l’icône de profil, puis sélectionnez l’option Log out (Se déconnecter) :
Lien vers la FAQ de l’EDQM
Dans le coin supérieur gauche de la page d’accueil du HelpDesk, suivez le lien Visit the EDQM FAQs (Consulter la FAQ de l’EDQM) pour revenir à la page de la FAQ de l’EDQM, où vous pouvez consulter les questions fréquentes répertoriées par sujet et sous-sujet, en français et en anglais.
Lien vers la page d’accueil du HelpDesk de l’EDQM
Le lien EDQM disponible en haut de chaque page du HelpDesk vous redirige vers la page de bienvenue du HelpDesk de l’EDQM.
Sur cette page, vous pouvez afficher et rechercher vos demandes, consulter la FAQ en libre-service, afficher et modifier votre profil, et vous déconnecter.
Lorsque vous aurez utilisé le HelpDesk et envoyé quelques demandes, des raccourcis vers les sous-sujets que vous aurez consultés récemment seront affichés dans la section Recent (Consulté récemment) de la page de bienvenue.