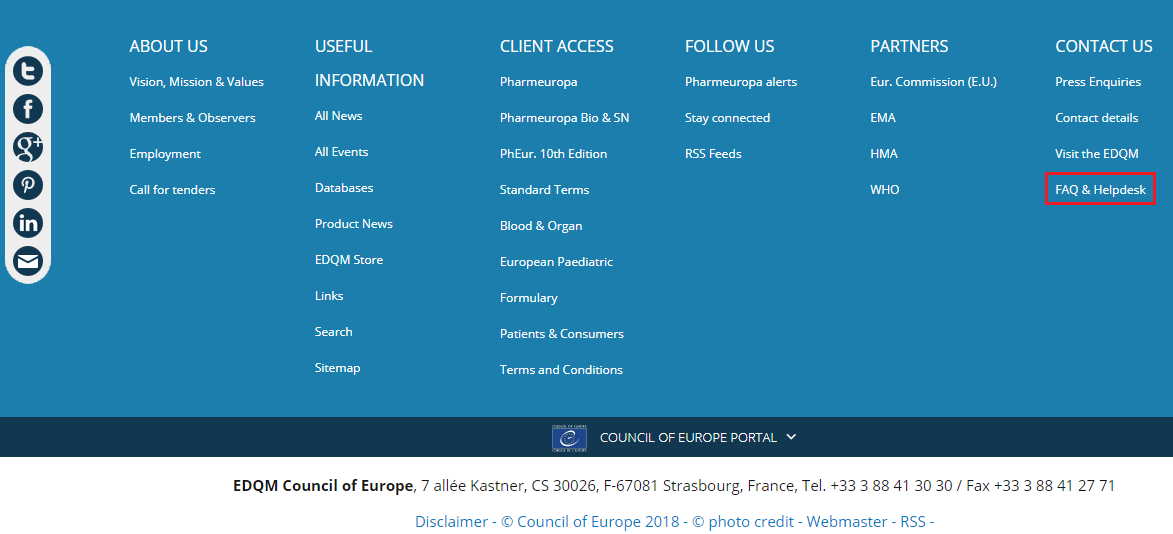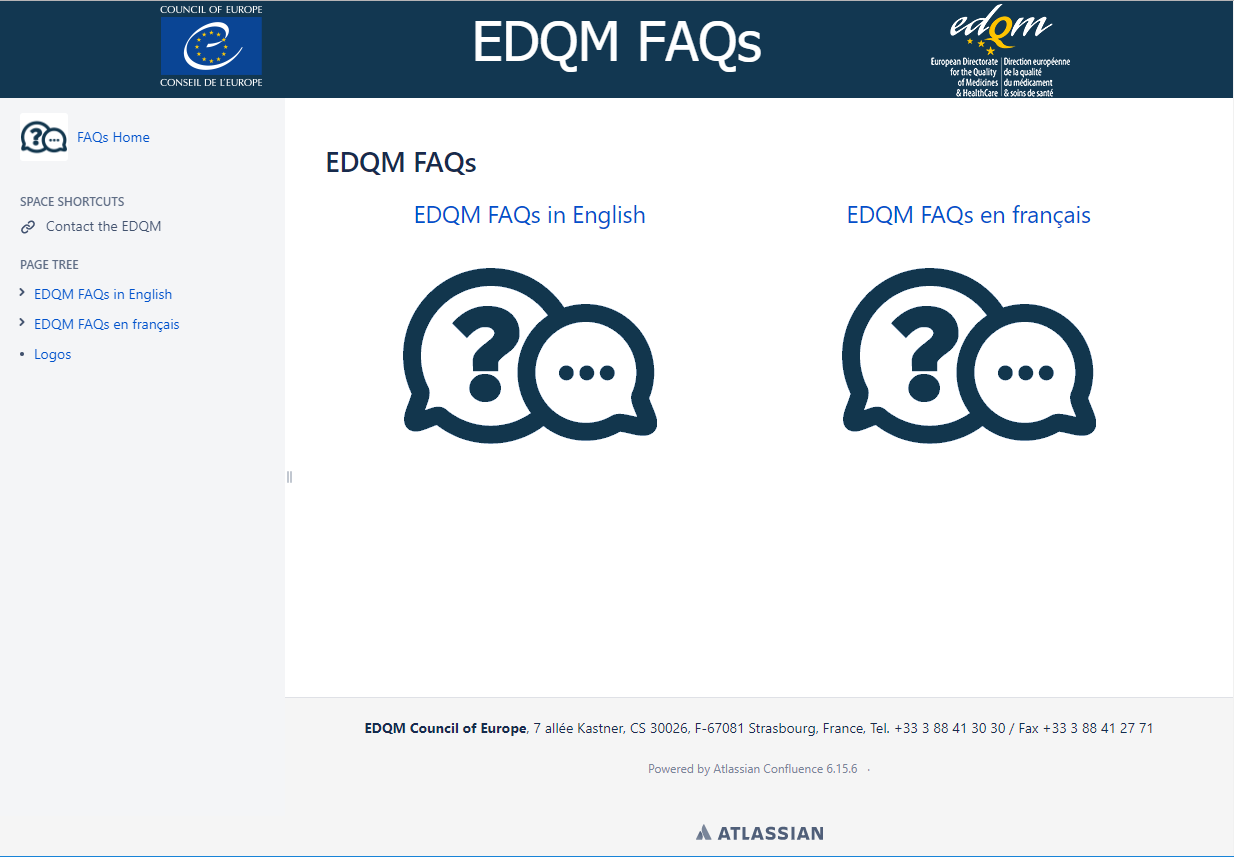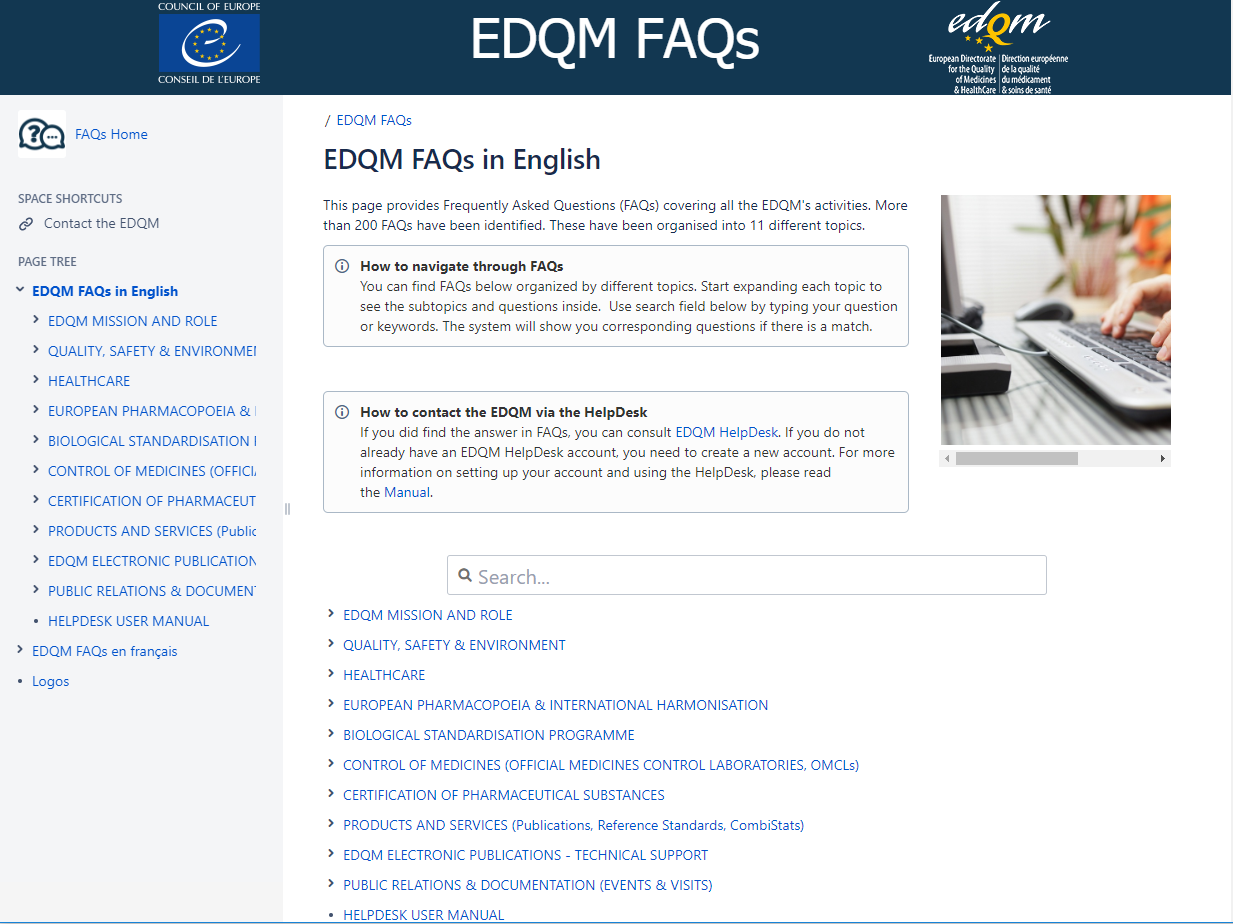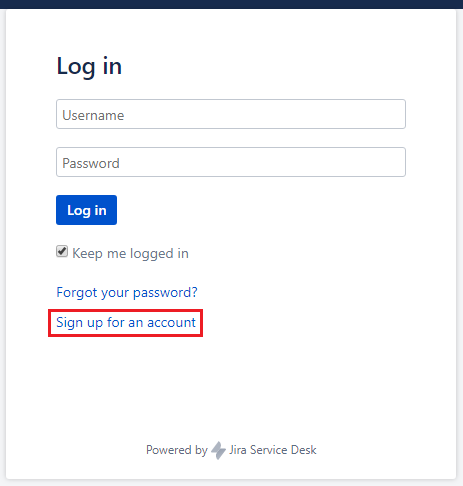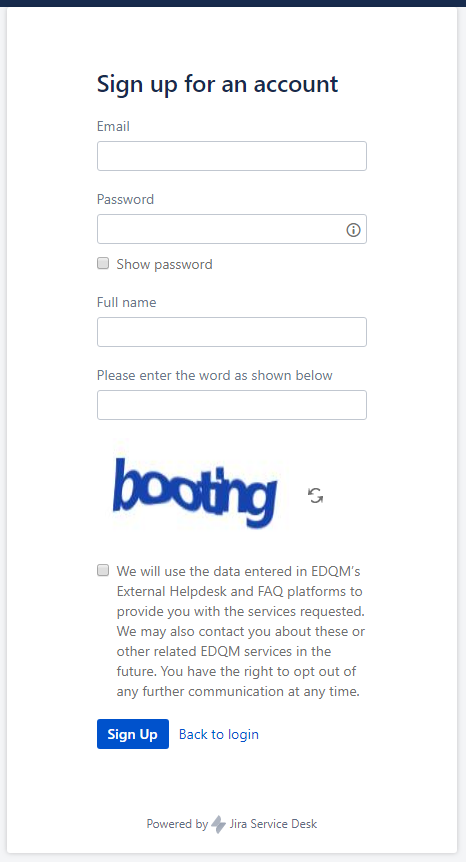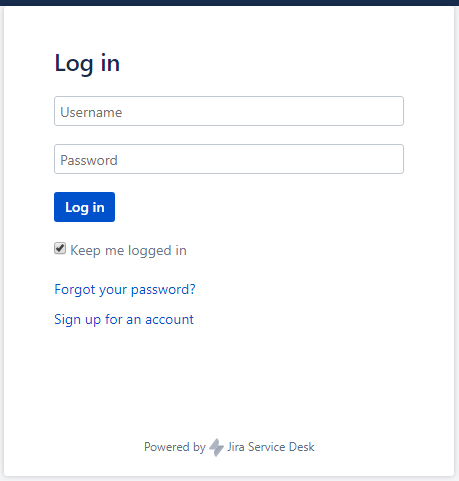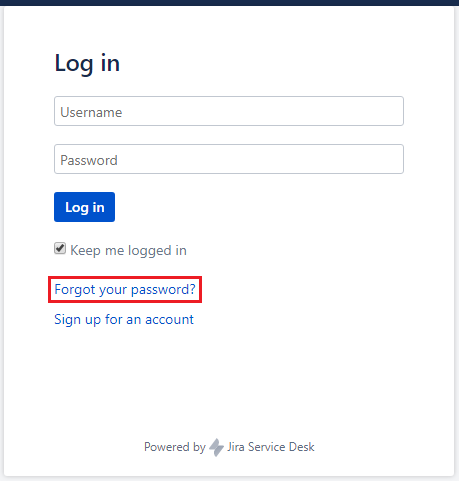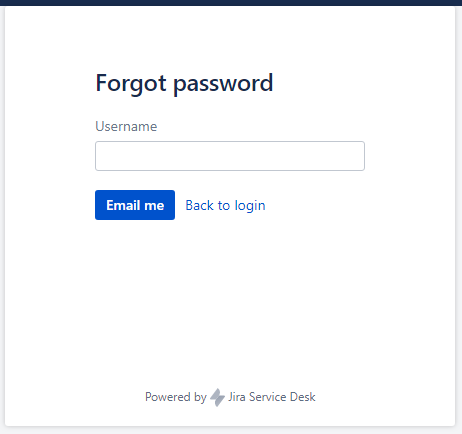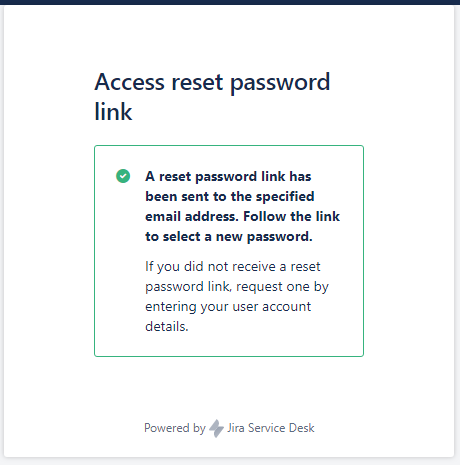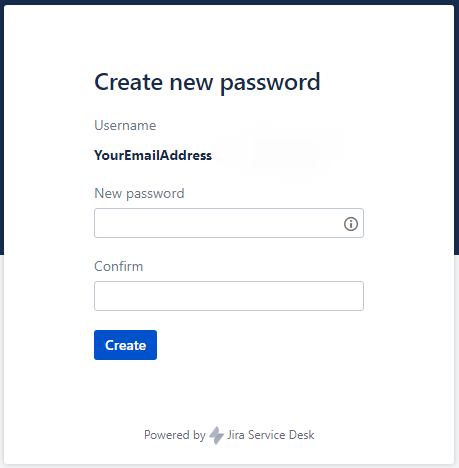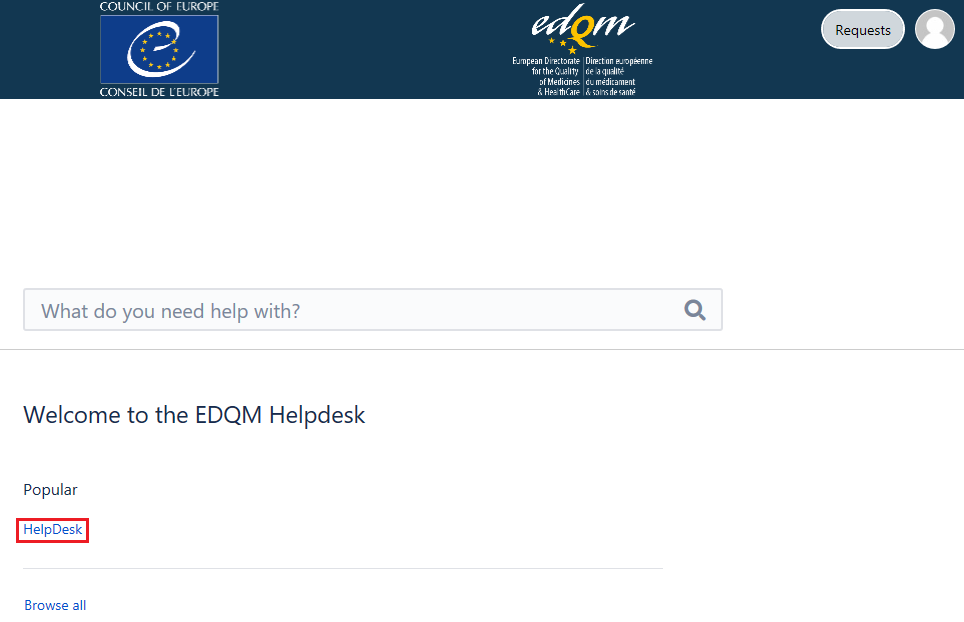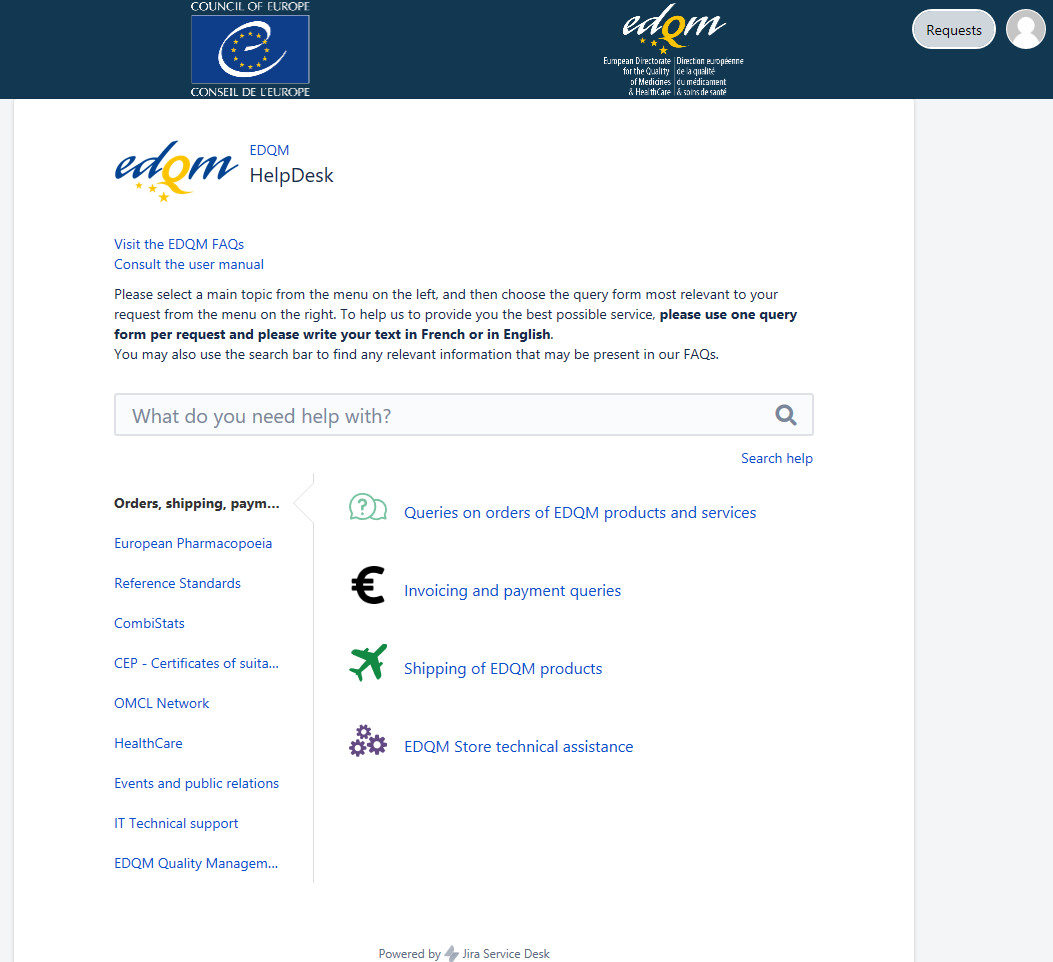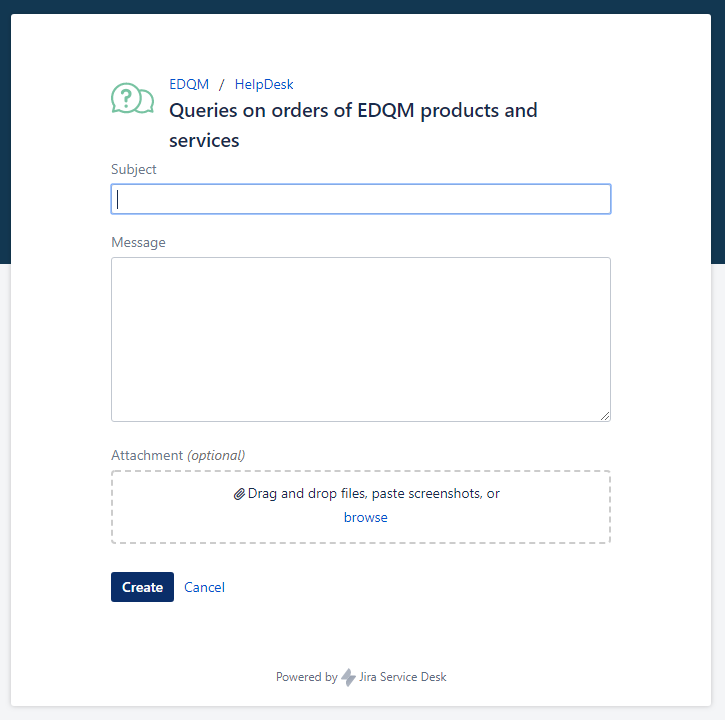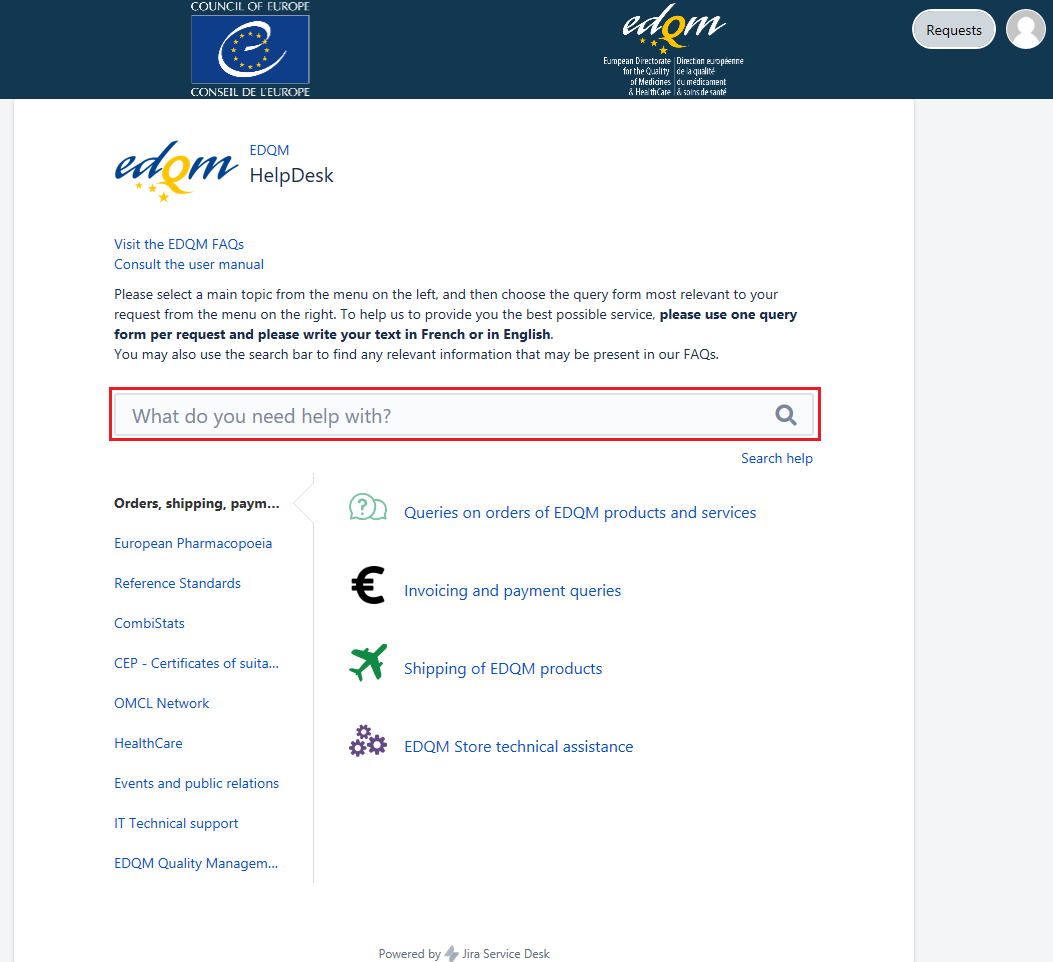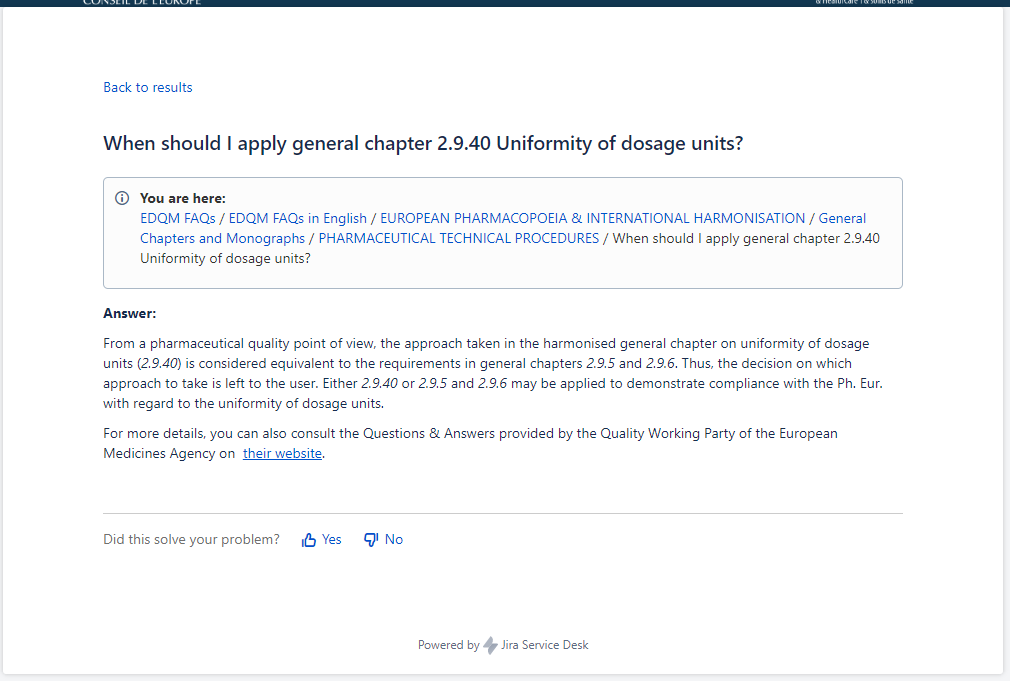Contents
The EDQM FAQs: a self-service source of information
In order to provide the best customer support, the EDQM has identified and gathered answers to the most common and recurring questions and issues. You can find these answers in the Frequently Asked Questions (FAQs) articles covering all the EDQM's activities.
Before raising an issue via the HelpDesk, you are strongly encouraged to use the EDQM FAQ articles as a primary way to get help and find the answer to your question. If the FAQs do not supply you with the solution, you should turn to the EDQM HelpDesk for support.
The EDQM HelpDesk: a centralised support service at your disposal
The HelpDesk is a support service provided by the EDQM to respond to user and customer questions on a variety of topics. This intuitive and user-friendly tool provides a central point of contact and as a result, facilitates communication with the EDQM. It allows the EDQM to improve its efficiency and response rate and ensure that consistent replies are provided to questions.
The HelpDesk also allows the EDQM to monitor feedback and continuously review and improve its services, for example it helps the EDQM to regularly update the list of Frequently Asked Questions (FAQs) published on its website.
How to access the FAQs and the EDQM HelpDesk?
In order to access the list of FAQs and the EDQM HelpDesk, you can:
- click on the Have a question? FAQ & HelpDesk link on the EDQM home page:
- use the link to the specific FAQs and the HelpDesk available via each menu item in the main menu (About us, European Pharmacopoeia, Reference Standards, Certification of Suitability, OMCL Network, Transfusion & Transplantation and Patient & Consumer Health Protection):
- go to the link FAQ & HelpDesk in the Contact Us section of the footer navigation menu on the home page:
- or access them directly here:
- FAQs: faq.edqm.eu
- HelpDesk: helpdesk.edqm.eu/servicedesk
Search the FAQs
On the EDQM FAQs home page you will find the links to the EDQM FAQs in English and French, easily perceivable in the right pane and also available in the left one:
After choosing your language of preference, the FAQs page appears, providing the How to navigate through FAQs instruction at the top and offering two ways to access the list of topics: from the lower part of the right pane and from the left pane.
In order to find the answer to your question, you can:
- click on the title of one of the listed topics to expand it and see the enclosed questions and subtopics
- select a question and read the answer to it
or:
- use the Search... field by typing in your question or the keyword(s)
- the system will show you the corresponding question(s) if there is a match
If the list of questions and answers on the EDQM FAQs page does not provide you with the reply to your specific query, you have the option to contact the EDQM via the HelpDesk directly from here:
- by clicking on the Contact the EDQM link, available in the Space shortcuts section at the top of the left pane on every FAQs page
- by following the EDQM HelpDesk link in the How to contact the EDQM via the HelpDesk instruction
- by using the link to the HelpDesk provided in the answer to the last question listed under each topic (or subtopic, if it occurs) in the FAQs
Login to the HelpDesk portal
Upon following the HelpDesk link, you will be asked to identify yourself.
Create your HelpDesk account
If this is the first time you use this service, you must create a HelpDesk account.
- click on Sign up for an account
- enter your E-mail address
- enter your Password
- enter your Full name
- enter the captcha (distorted word) in the field Please enter the word as shown below
- accept the terms of use by ticking the box next to the text of the privacy policy
- click on Sign Up
Once you have created your account, you will receive a confirmation e-mail.
Tips
- All fields are mandatory.
- Double-check the e-mail address you have entered to avoid any typographical errors that will lead to lost messages.
- Click on the icon to display the password policy.
- Tick the Show password checkbox to display your password.
If you have already signed up for an account:
- enter your credentials - your e-mail address that serves as your Username and your Password
- click on Log in
Forgotten password
If you have forgotten your password or you are not sure whether you have created an account in the past:
- click on Forgot your password?
- enter your e-mail address in the Username field
- click on Email me
- the following message is displayed:
- follow the Reset my password link provided in the e-mail you have received
- in the Create new password window, enter and then confirm your New password
- click on Create
How to create a request?
Upon logging in to the EDQM HelpDesk for the first time (see chapter Login to the HelpDesk portal), the EDQM HelpDesk welcome page will appear.
Click on the HelpDesk link on the welcome page to open it.
The HelpDesk portal appears.
In all subsequent utilisations of the EDQM HelpDesk service, you will directly land on the HelpDesk portal homepage after logging in.
On the HelpDesk portal homepage, the following topics, i.e. types of requests are listed in the left pane:
- Orders, shipping, payments
- European Pharmacopoeia
- Reference Standards
- Combistats
- CEP - Certificate of suitability
- OMCL Network
- HealthCare
- Events and public relations
- IT Technical support
- EDQM Quality Management
Click on a title of a topic to display its subtopics in the right pane.
Before you create a request, you must first select the topic and then the subtopic that closely relates to your question. The topic you select also directs your request to the team in charge. Therefore, if the topic is incorrectly selected, it might take more time to process your request and/or you will be asked to provide additional information at a later stage.
To create a request:
- click on the subtopic of interest
- a customised form is displayed, containing fields pertinent to the chosen subtopic
- read the description at the top of the form if there is one
- in English or French, provide precise and concise information in each field (e.g. subject, message, organisation, summary, description) or choose a suitable option from the drop-down list (e.g. country, visitor profile)
- if needed, attach file(s) to your form in the Attachment field by dragging and dropping it/them, pasting screenshot(s) or browsing for files on your computer
- click on Create to submit your request
Warnings
- All fields are obligatory unless otherwise specified.
- If some obligatory fields are left empty or there are fields with incorrect values when you are submitting the form, a warning message will be displayed underneath the inaccurate field(s) indicating the expected input.
- The size of an attachment is limited to 10 MB.
Once you have created your request, you will receive an e-mail notification confirming its receipt.
Self-service FAQs
One of the most important features of the HelpDesk is its self-service FAQs.
Prior to making your request, you can use the integrated search tool to look for FAQ articles that may help you find the solution to your issue. This service is also proposed when you are filling in the subject line of your request.
FAQ articles are available in English and French.
In the field What do you need help with?:
- type in at least one keyword and the system will suggest a list of FAQ articles
Tip
Use the Search help link on the right side below the What do you need help with? field to learn how to refine your search. In a pop-up, you will get additional information on how to search the knowledge base by using different types of searches, such as OR, AND, NOT, title or exact phrase search.
- click on the article that may contain the solution to your issue
- a pop-up will display the content of the article
- if the article was helpful, click on at the bottom to provide feedback to the author and to the other users about its usefulness
- if none of the proposed articles provided the answer to your question, click on in the top left corner and create your request
View requests
The fastest and easiest way to view your request is to use the View request link provided in your e-mail notification(s). Prior to it, log in with your credentials if necessary.
Also, you can consult your request when already logged on the HelpDesk portal by clicking on the Requests button in the upper right corner and choosing any of the two available predefined searches: My requests or All requests. Furthermore, if you currently have several open requests, you can perform a search (see chapter Search requests) in order to find a specific request, then click on it (either on the link to its reference or its summary).
The request opens, displaying the following information:
- at the top of the page:
- the reference number of your request (e.g. HELP-438)
- the subject of your request
- the status of your request (see chapter Request status and notifications)
- Don't notify me option, allowing you to switch off the notifications by clicking on it. Use the Get notifications option that replaces it to easily switch the notifications back on
- from the top to the bottom of the page:
- the Activity log, listing information on the change of status, all comments and the time they were made, any uploaded attachments etc. N.B. The activities are recorded chronologically, with the most recent ones at the top of the list
Update your request
If you want to add an information to your request of your own accord:
- open your request in one of the following ways:
- use the View request link provided in your e-mail notification(s) to open your request (log in with your credentials if necessary) or
- log in to the HelpDesk portal with your credentials, find the request you wish to update (see chapter Search requests) and display the request (see chapter HELPDESK USER MANUAL)
- update the request by adding a comment to it
A request is updated when a new comment on the request is made.
Add a comment
To add a comment to a displayed request when you are already logged on the HelpDesk portal:
- type in a comment in the Comment on this request... field underneath the subject line
- if needed, attach file(s) to your comment by dragging and dropping it/them, pasting screenshot(s) or browsing for files on your computer
- Click on Add
Tip
You can add a comment to your request at any time, regardless of its status (see chapter Request status and notifications).
How to reply to the question made by the EDQM HelpDesk team member?
The fastest and easiest way to reply to the question made by the EDQM HelpDesk team member dealing with your request is to:
- simply reply to the e-mail you received
- your response will be automatically added as a comment to your request on the portal
- any attachments joined to your e-mail will be saved in your request as the attachments to your comment
You can also log on the HelpDesk portal and add a comment to your request.
Request status and notifications
Your requests are processed through a predefined workflow. Automatic notifications are sent to your mailbox when:
- Request is created: When you submit a request through the HelpDesk portal, you will receive an e-mail notification confirming its receipt. This e-mail includes the reference number of your request (e.g. HELP-438), the View request link and the Turn off this request's notifications option. Your request will have