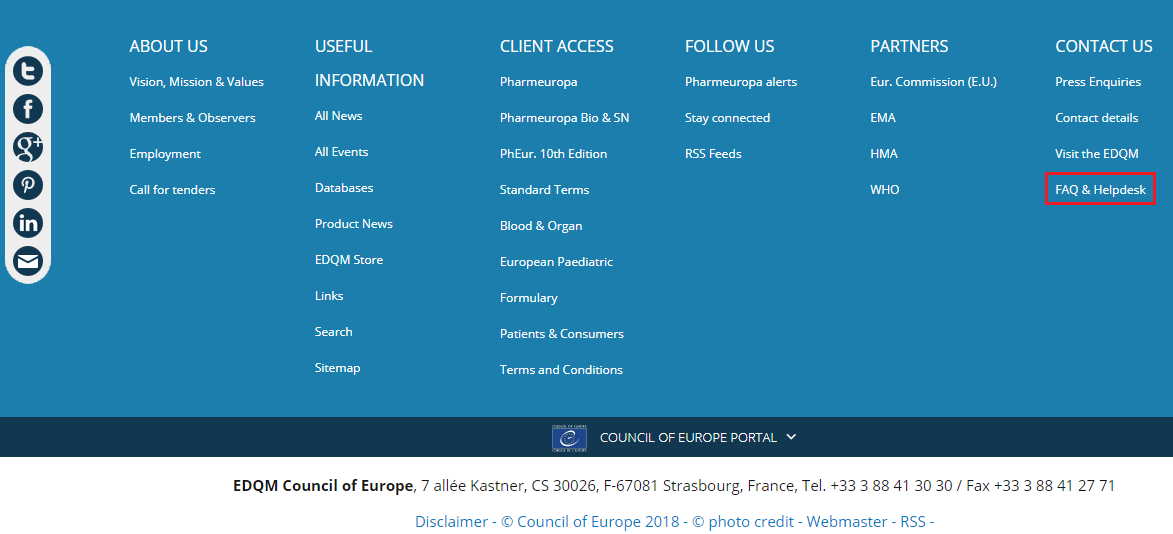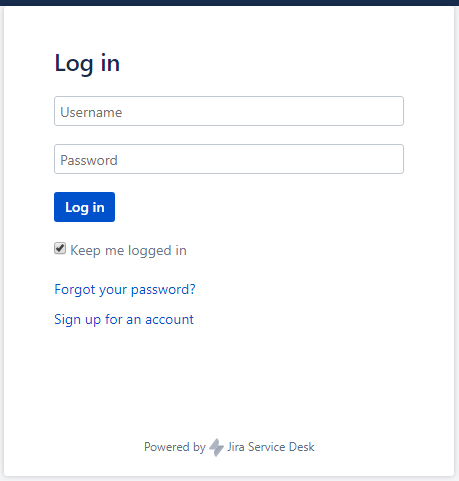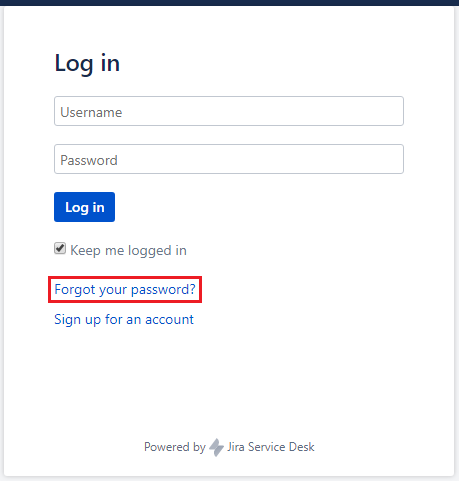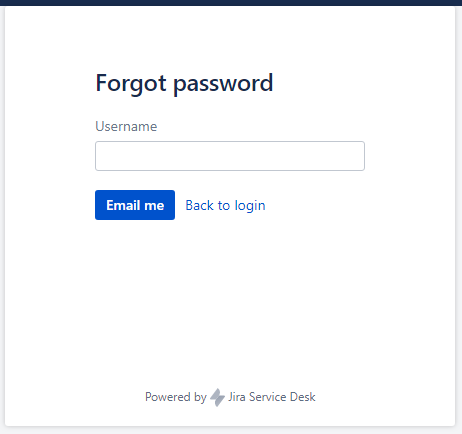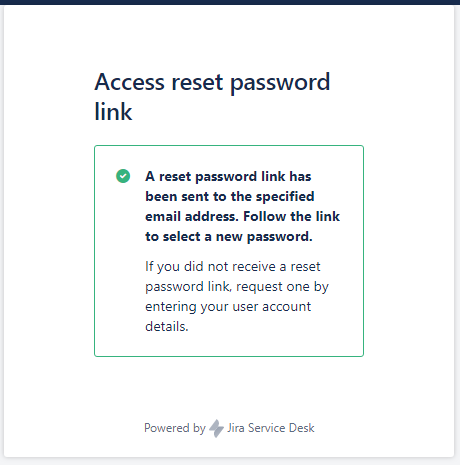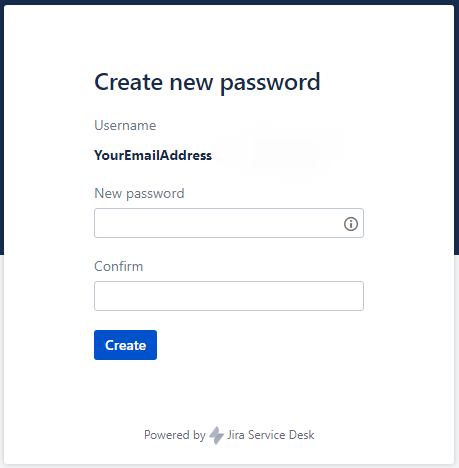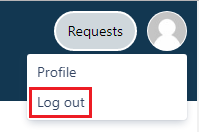...
Table of Contents style none
| Info |
|---|
The EDQM FAQs: a self-service source of informationIn order to provide the best customer support, the EDQM has identified and gathered answers to the most common and recurring questions and issues. You can find these answers in the Frequently Asked Questions (FAQs) articles covering all the EDQM's activities. Before raising an issue via the HelpDesk, you are strongly encouraged to use the EDQM FAQ articles as a primary way to get help and find the answer to your question. If the FAQs do not supply you with the solution, you should turn to the EDQM HelpDesk for support. |
| Info |
|---|
The EDQM HelpDesk: a centralised support service at your disposalThe HelpDesk is a support service provided by the EDQM to respond to user and customer questions on a variety of topics. This intuitive and user-friendly tool provides a central point of contact and as a result, facilitates communication with the EDQM. It allows the EDQM to improve its efficiency and response rate and ensure that consistent replies are provided to questions. The HelpDesk also allows the EDQM to monitor feedback and continuously review and improve its services, for example it helps the EDQM to regularly update the list of Frequently Asked Questions (FAQs) published on its website. |
| Anchor | ||||
|---|---|---|---|---|
|
In order to access the list of FAQs and the EDQM HelpDesk, you can:
- click on the Have a question? FAQ & HelpDesk link on the EDQM home page:
- use the link to the specific FAQs and the HelpDesk available via each menu item in the main menu (About us, European Pharmacopoeia, Reference Standards, Certification of Suitability, OMCL Network, Transfusion & Transplantation and Patient & Consumer Health Protection):
- go to the link FAQ & HelpDesk in the Contact Us section of the footer navigation menu on the home page:
- or access them directly here:
- FAQs: faq.edqm.eu
- HelpDesk: helpdesk.edqm.eu/servicedesk
Search the FAQs
On the EDQM FAQs home page you will find the links to the EDQM FAQs in English and French, easily perceivable in the right pane and also available in the left one:
...
- by clicking on the Contact the EDQM link, available in the Space shortcuts section at the top of the left pane on every FAQs page
- by following the EDQM HelpDesk link in the How to contact the EDQM via the HelpDesk instruction
- by using the link to the HelpDesk provided in the answer to the last question listed under each topic (or subtopic, if it occurs) in the FAQs
| Anchor | ||||
|---|---|---|---|---|
|
Upon following the HelpDesk link, you will be asked to identify yourself.
Create your HelpDesk account
If this is the first time you use this service, you must create a HelpDesk account.
...
- enter your credentials - your e-mail address that serves as your Username and your Password
- click on Log in
Forgotten password
If you have forgotten your password or you are not sure whether you have created an account in the past:
- click on Forgot your password?
- enter your e-mail address in the Username field
- click on Email me
- the following message is displayed:
- follow the Reset my password link provided in the e-mail you have received
- in the Create new password window, enter and then confirm your New password
- click on Create
| Anchor | ||||
|---|---|---|---|---|
|
Upon logging in to the EDQM HelpDesk for the first time (see chapter Login to the HelpDesk portal), the EDQM HelpDesk welcome page will appear.
...
Once you have created your request, you will receive an e-mail notification confirming its receipt.
Self-service FAQs
One of the most important features of the HelpDesk is its self-service FAQs.
...
- if the article was helpful, click on at the bottom to provide feedback to the author and to the other users about its usefulness
- if none of the proposed articles provided the answer to your question, click on in the top left corner and create your request
| Anchor | ||||
|---|---|---|---|---|
|
The fastest and easiest way to view your request is to use the View request link provided in your e-mail notification(s). Prior to it, log in with your credentials if necessary.
Also, you can consult your request when already logged on the HelpDesk portal by clicking on the Requests button in the upper right corner and choosing any of the two available predefined searches: My requests or All requests. Furthermore, if you currently have several open requests, you can perform a search (see chapter HELPDESK USER MANUALSearch requests) in order to find a specific request, then click on it (either on the link to its reference or its summary).
...
- at the top of the page:
- the reference number of your request (e.g. HELP-438)
- the subject of your request
- the status of your request (see chapter Request status and notifications)
- Don't notify me option, allowing you to switch off the notifications by clicking on it. Use the Get notifications option that replaces it to easily switch the notifications back on
- from the top to the bottom of the page:
- the Activity log, listing information on the change of status, all comments and the time they were made, any uploaded attachments etc. N.B. The activities are recorded chronologically, with the most recent ones at the top of the list
Update your request
If you want to add an information to your request of your own accord:
- open your request in one of the following ways:
- use the View request link provided in your e-mail notification(s) to open your request (log in with your credentials if necessary) or
- log in to the HelpDesk portal with your credentials, find the request you wish to update (see chapter HELPDESK USER MANUALSearch requests) and display the request (see chapter HELPDESK USER MANUALView requests)
- update the request by adding a comment to it
A request is updated when a new comment on the request is made.
Anchor Add a comment Add a comment
Add a comment
| Add a comment | |
| Add a comment |
To add a comment to a displayed request when you are already logged on the HelpDesk portal:
...
| Info | ||
|---|---|---|
| ||
You can add a comment to your request at any time, regardless of its status (see chapter Request status and notifications). |
How to reply to a question raised by an EDQM HelpDesk team member?
The fastest and easiest way to reply to a question raised by an EDQM HelpDesk team member dealing with your request is to simply reply to the e-mail you received. Your response will be automatically added as a comment to your request on the portal. Any attachments joined to your e-mail will be saved in your request as the attachments to your comment
You can also log on the HelpDesk portal and add a comment to your request.
| Anchor | ||||
|---|---|---|---|---|
|
Your requests are processed through a predefined workflow. Automatic notifications are sent to your mailbox when:
...
- Comment is added: When the EDQM HelpDesk team member dealing with your request has added a comment, asking for more information, an e-mail notification is sent to you. Your request will have status on the HelpDesk portal. You can provide the answer to the EDQM HelpDesk team member handling your request by simply replying to the e-mail you received. Your response will be automatically added to your request as a comment. Alternatively, you can click on the View request link in the e-mail notification and enter your credentials if necessary to open your request. Then, add your response in the Comment on this request... field and click on Add to submit your reply. Your request will change back to status on the HelpDesk portal.
- Request is resolved: When your request is resolved, you will receive an e-mail notification. Your request will have status on the HelpDesk portal.
- Request is reopened: When the EDQM HelpDesk team member reopens the request, i.e. when the resolution of your request turns out to be inadequate and/or incomplete, an e-mail notification is sent to you. Your request will again have status on the HelpDesk portal.
| Anchor | ||||
|---|---|---|---|---|
|
Go to the upper right corner on any HelpDesk page and click on the Requests button to access all your current and previous requests:
...
A small number might be displayed next to this link. It indicates how many unresolved requests you have.
My requests
The list of all requests you have created that are currently open will be displayed automatically under the My requests search.
...
- Type: the subtopic under which the request was made
- Reference: the reference number of the request (e.g. HELP-438)
- Summary: the subject line of the request
- Service desk: the HelpDesk
- Status: the status the listed request currently has (Work in progress, Waiting for customer or Resolved; see chapter Request status and notifications)
- Requester: the person who created the request (in this case, you)
Other features available on the HelpDesk portal
View your profile
Go to the upper right corner on any HelpDesk page, click on the profile icon and choose the Profile option:
...
On this page, you have the option to edit your profile and change the password.
Edit your profile
You cannot edit your e-mail address, as it serves as your user name.
...
- select your Language of preference from the drop-down list offering the choice of more than 20 languages. N.B. The language change will be applied to the tool's inbuilt features, whereas the options specific to the EDQM HelpDesk will continue being available in English only.
- from the drop-down list, select the Time zone you are currently in
- click on Save
Change password
If you want to change your password:
...
- enter your Current password
- enter your New password
- confirm your new password
- click on Update
Log out
Go to the upper right corner on any HelpDesk page, click on the profile icon and choose the Log out option:
Link to the EDQM FAQs
Use the Visit the EDQM FAQs link available on the HelpDesk homepage in the upper left corner to go back to the EDQM FAQs page where you can consult the FAQs listed by topics and subtopics in English and French.
Link to the EDQM HelpDesk welcome page
EDQM link available at the top of any HelpDesk page takes you back to the EDQM HelpDesk welcome page.
...