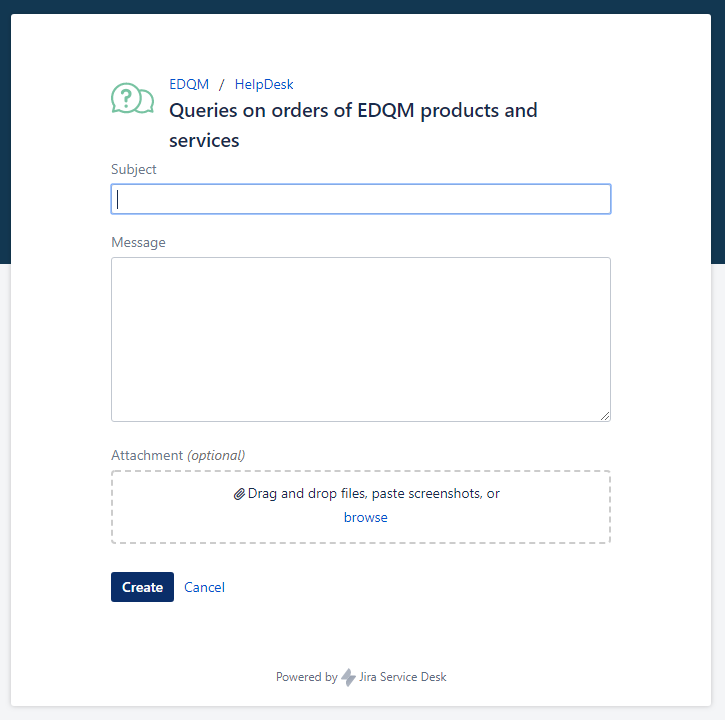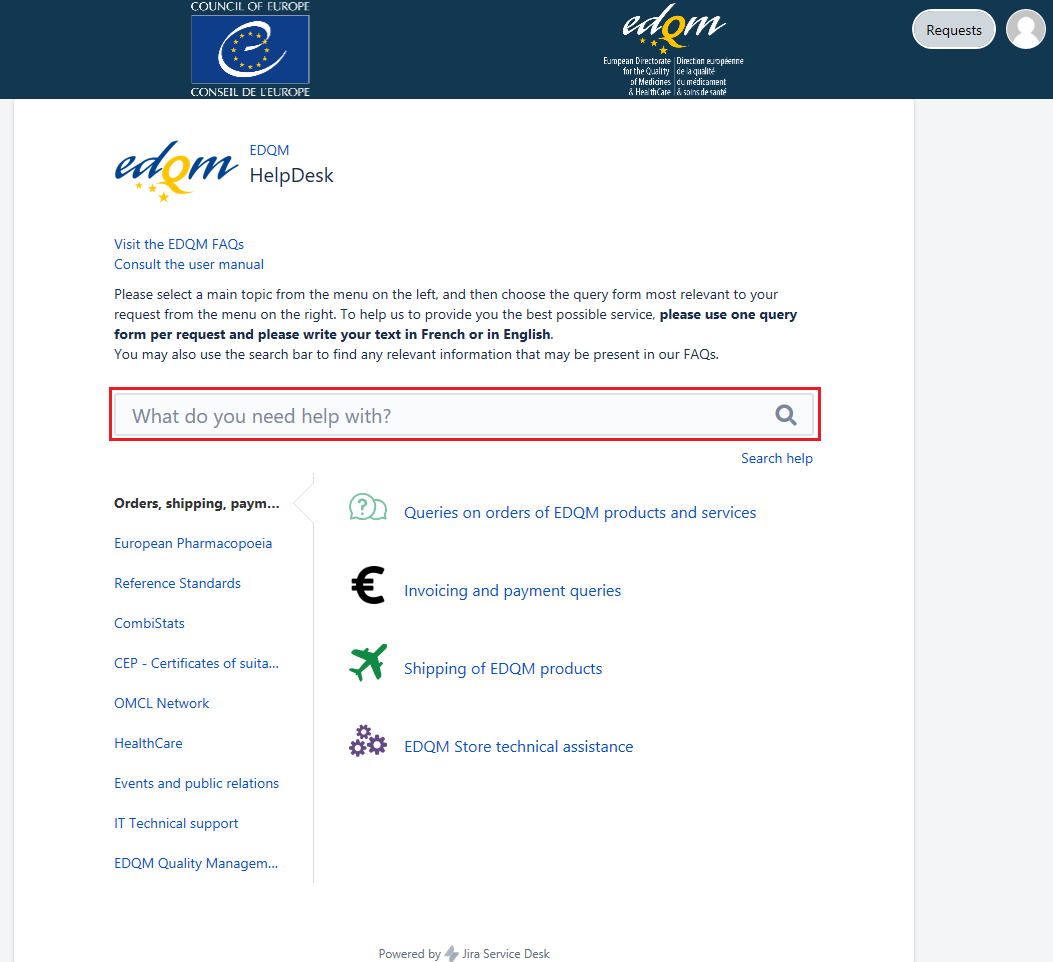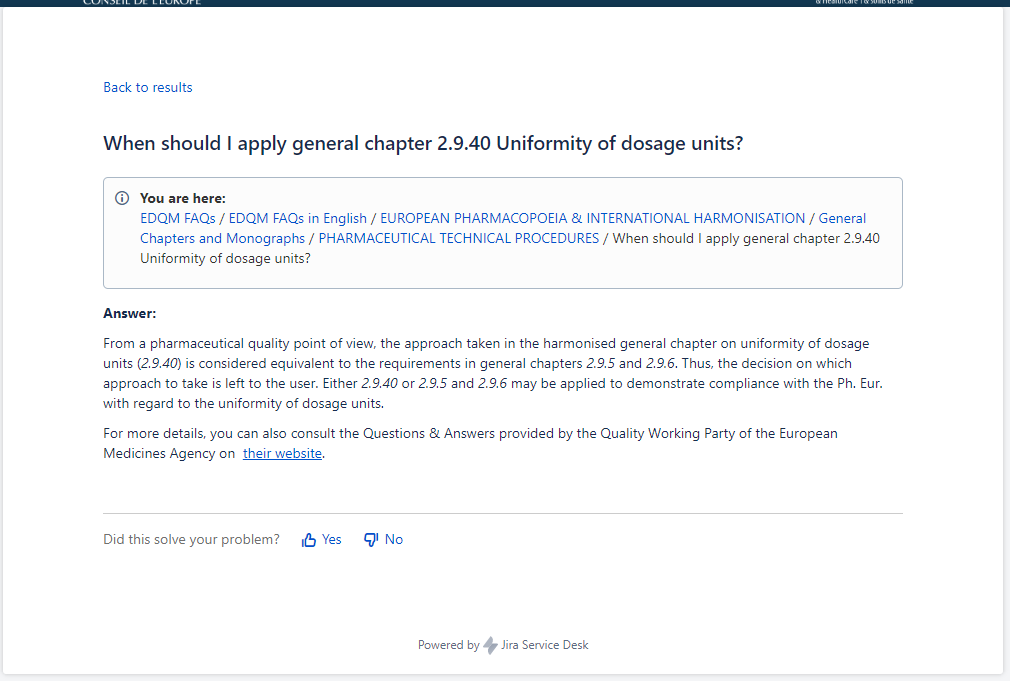...
- click on the subtopic of interest
- a customised form is displayed, containing fields pertinent to the chosen subtopic
- read the description at the top of the form if there is one
- in English or French, provide precise and concise information in each field (e.g. subject, message, organisation, summary, description) or choose a suitable option from the drop-down list (e.g. country, visitor profile)
- if needed, attach file(s) to your form in the Attachment field by dragging and dropping it/them, pasting screenshot(s) or browsing for files on your computer
- click on Create to submit your request
| Info | ||
|---|---|---|
| ||
|
Once you have created your request, you will receive an e-mail notification confirming its receipt.
Self-service FAQs
One of the most important features of the HelpDesk is its self-service FAQs.
Prior to making your request, you can use the integrated search tool to look for FAQ articles that may help you find the solution to your issue. This service is also proposed when you are filling in the subject line of your request.
| Info |
|---|
FAQ articles are available in English and French. |
In the field What do you need help with?:
- type in at least one keyword and the system will suggest a list of FAQ articles
| Info | ||
|---|---|---|
| ||
Use the Search help link on the right side below the What do you need help with? field to learn how to refine your search. In a pop-up, you will get additional information on how to search the knowledge base by using different types of searches, such as OR, AND, NOT, title or exact phrase search. |
- click on the article that may contain the solution to your issue
- a pop-up will display the content of the article
- if the article was helpful, click on at the bottom to provide feedback to the author and to the other users about its usefulness
- if none of the proposed articles provided the answer to your question, click on in the top left corner and create your request
| Anchor | ||||
|---|---|---|---|---|
|
The fastest and easiest way to view your request is to use the View request link provided in your e-mail notification(s). Prior to it, log in with your credentials if necessary.
Also, you can consult your request when already logged on the HelpDesk portal by clicking on the Requests button in the upper right corner and choosing any of the two available predefined searches: My requests or All requests. Furthermore, if you currently have several open requests, you can perform a search (see chapter Search requests) in order to find a specific request, then click on it (either on the link to its reference or its summary).