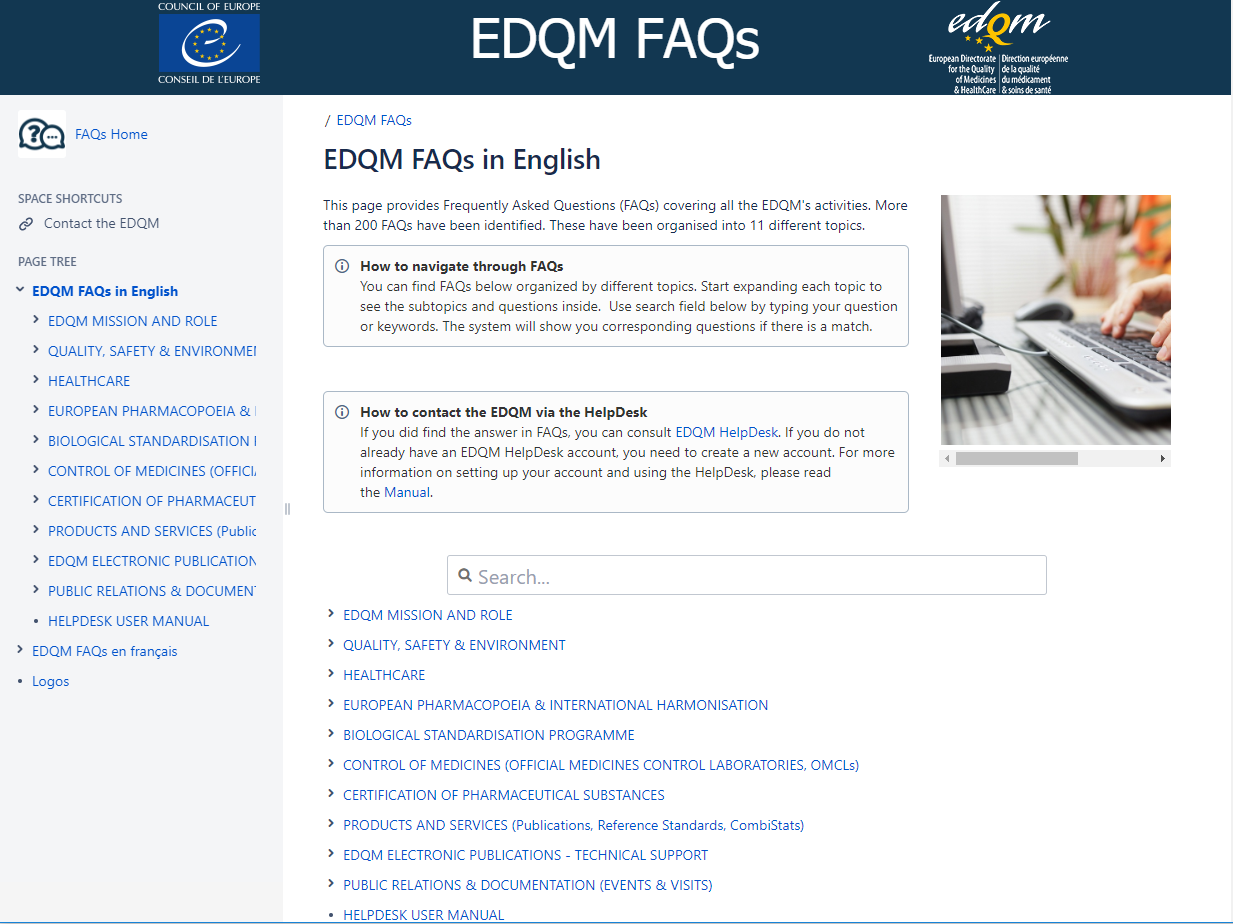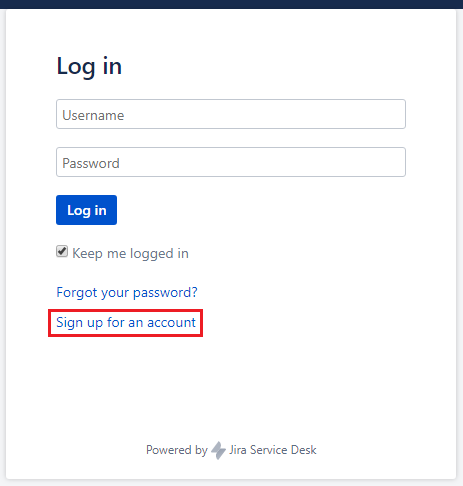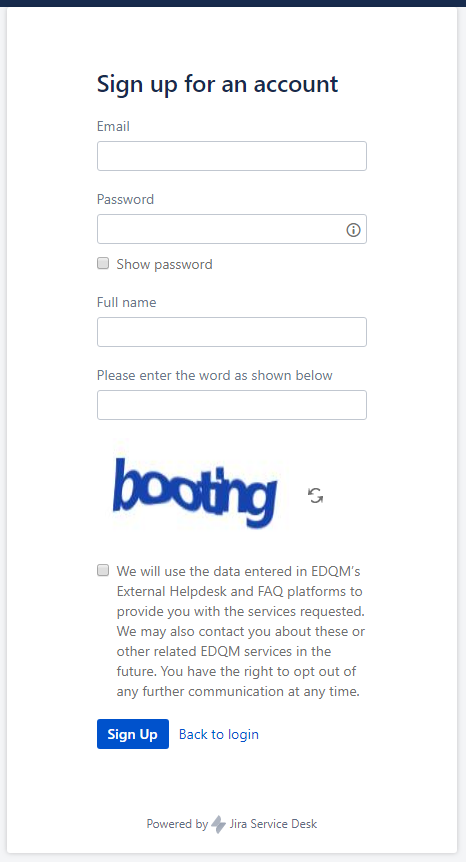...
After choosing your language of preference, the FAQs page appears, providing the How to navigate through FAQs instruction at the top and offering two ways to access the list of topics: from the lower part of the right pane and from the left pane.
In order to find the answer to your question, you can:
- click on the title of one of the listed topics to expand it and see the enclosed questions and subtopics
- select a question and read the answer to it
or:
- use the Search... field by typing in your question or the keyword(s)
- the system will show you the corresponding question(s) if there is a match
If the list of questions and answers on the EDQM FAQs page does not provide you with the reply to your specific query, you have the option to contact the EDQM via the HelpDesk directly from here:
- by clicking on the Contact the EDQM link, available in the Space shortcuts section at the top of the left pane on every FAQs page
- by following the EDQM HelpDesk link in the How to contact the EDQM via the HelpDesk instruction
- by using the link to the HelpDesk provided in the answer to the last question listed under each topic (or subtopic, if it occurs) in the FAQs
Login to the HelpDesk portal
Upon following the HelpDesk link, you will be asked to identify yourself.
Create your HelpDesk account
If this is the first time you use this service, you must create a HelpDesk account.
- click on Sign up for an account
- enter your E-mail address
- enter your Password
- enter your Full name
- enter the captcha (distorted word) in the field Please enter the word as shown below
- accept the terms of use by ticking the box next to the text of the privacy policy
- click on Sign Up
Once you have created your account, you will receive a confirmation e-mail.
| Info | ||
|---|---|---|
| ||
|
If you have already signed up for an account:
- enter your credentials - your e-mail address that serves as your Username and your Password
- click on Log in